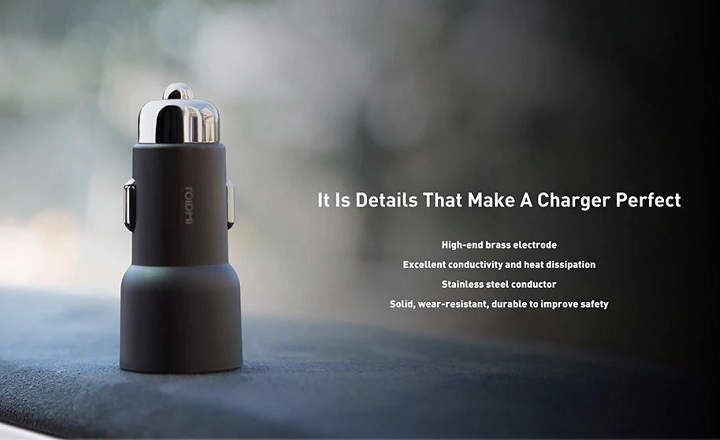क्रोम में "स्वतः पूर्ण" सुविधा अद्भुत है। यदि हम अपने ऑनलाइन खातों के लिए जटिल और मजबूत पासवर्ड का उपयोग करते हैं, तो सबसे अधिक संभावना है कि हम उन्हें याद नहीं रखेंगे। इसलिए, यह आवश्यक है कि हम जानते हैं हमारे द्वारा सहेजी गई कुंजियों को कैसे एक्सेस करें, देखें और प्रबंधित करें हमारे Google Chrome खाते में सबसे तेज़ और सबसे कुशल तरीके से।
गूगल क्रोम में पासवर्ड कैसे सेव करें
प्रबंधन शुरू करने से पहले हमें सबसे पहले यह सुनिश्चित करना होगा कि हमारे पास पासवर्ड सेविंग सक्रिय है.
- Android . से: हम क्रोम खोलते हैं और मेनू बटन पर क्लिक करते हैं (ऊपरी दाएं मार्जिन में 3 लंबवत बिंदु) और "सेटिंग्स -> पासवर्ड" इस नई स्क्रीन में हम यह सुनिश्चित करते हैं कि टैब "पासवर्ड सहेजें " यह सक्रिय है।

- डेस्कटॉप कंप्यूटर से: हम ब्राउज़र के शीर्ष पर अपने उपयोगकर्ता के आइकन पर क्लिक करते हैं और "पासवर्ड" पर क्लिक करते हैं। हम एड्रेस बार में "क्रोम: // सेटिंग्स / पासवर्ड" टाइप करके भी ऐसा कर सकते हैं। एक बार जब हम पासवर्ड प्रबंधन स्क्रीन में होते हैं, तो हम सुनिश्चित करते हैं कि टैब "सुझाव दें कि पासवर्ड सहेजे जाएं"यह सक्रिय है।


अब, हम एक पेज लोड करेंगे जिसमें लॉगिन की आवश्यकता होगी। एक बार हमारे क्रेडेंशियल्स के साथ फॉर्म भर जाने के बाद, क्रोम हमसे पूछेगा कि क्या हम पासवर्ड को सेव करना चाहते हैं। हम चुनते हैं "रखना”.

अगर हम "पर क्लिक करते हैंकभी नहीँ"पासवर्ड की सूची में जोड़ा जाएगा"कभी नहीं बचाया" इस तरह जब भी हम उस वेबसाइट में प्रवेश करेंगे तो हमें एक्सेस पासवर्ड को मैन्युअल रूप से दर्ज करना होगा।
यह मानते हुए कि हमने क्रेडेंशियल्स को सहेजना चुना है, अगली बार जब हम लॉगिन फॉर्म लोड करते हैं, Google स्वचालित रूप से हमारे लिए उपयोगकर्ता नाम और पासवर्ड फ़ील्ड भर देगा. यदि हमारे पास उस पृष्ठ के लिए एक से अधिक उपयोगकर्ता हैं, तो उपयोगकर्ता फ़ील्ड पर क्लिक करें और इच्छित खाते का चयन करें।
"कभी सहेजा नहीं गया" सूची से पासवर्ड कैसे निकालें
एक बिंदु पर, हम नहीं चाहते कि Google पासवर्ड को सहेजे और इसे स्वयं हाथ से दर्ज करना पसंद करे। संवेदनशील क्रेडेंशियल के साथ कुछ काफी समझ में आता है, जैसे राउटर या हमारे बैंक खाते तक पहुंच डेटा।
ऐसे में जब क्रोम हमसे पूछेगा कि क्या हम पासवर्ड सेव करना चाहते हैं, तो हम "Never" पर क्लिक करेंगे। इसके विपरीत, यदि समय आने पर हम इस स्थिति को उलटना चाहते हैं, तो हमें केवल "कॉन्फ़िगरेशन -> पासवर्ड ” और अनुभाग तक स्क्रॉल करें "कभी नहीं बचाया”.
जिन वेबसाइटों पर हमने ऑटो सेविंग को ब्लॉक किया है वे सभी यहां दिखाई देंगी। यदि हम सूची से किसी भी पृष्ठ को हटाना चाहते हैं, तो हमें केवल विचाराधीन URL के आगे "X" पर क्लिक करना होगा।

इस प्रकार, अगली बार जब हम उस पृष्ठ में लॉग इन करते हैं, तो क्रोम हम फिर से पूछेंगे कि क्या हम याद रखना चाहते हैं एक्सेस क्रेडेंशियल्स।
Google क्रोम में सहेजे गए पासवर्ड कैसे देखें
यदि हम ब्राउज़र में अपने Google खाते में संग्रहीत पासवर्ड देखना चाहते हैं, तो हमें बस वापस जाना होगा "कॉन्फ़िगरेशन -> पासवर्ड ”, अपने आप को उस खाते में रखें जिसमें हमारी रुचि हो और आई आइकन पर क्लिक करें. पासवर्ड स्क्रीन पर सादे पाठ में प्रदर्शित होगा।

नोट: यदि हम पासवर्ड से सुरक्षित कंप्यूटर से एक्सेस कर रहे हैं, तो यह आवश्यक है कि हम पासवर्ड देखने में सक्षम होने के लिए पीसी के उपयोगकर्ता नाम और पासवर्ड को इंगित करें।
सभी याद किए गए पासवर्ड के साथ एक सूची कैसे निर्यात करें
यदि किसी भी कारण से हम सभी पासवर्ड निर्यात करना चाहते हैं और उन्हें एक फ़ाइल में सहेजना चाहते हैं, तो हम इसे निम्नानुसार कर सकते हैं:
- हम "Chrome सेटिंग मेनू" में खोलते हैंकॉन्फ़िगरेशन -> पासवर्ड ”.
- सहेजे गए पासवर्ड की सूची के ठीक ऊपर, मेनू बटन पर क्लिक करें और चुनें "पासवर्ड निर्यात करें”.

- क्रोम एक चेतावनी संदेश प्रदर्शित करेगा। हम चुनते हैं "पासवर्ड निर्यात करें”.

- अंत में, हम वह रास्ता चुनते हैं जहाँ हम सहेजना चाहते हैं CSV प्रारूप में जेनरेट की गई फ़ाइल.
हमें स्पष्ट होना चाहिए कि यह फाइल जिसमें हमारी सभी चाबियां हैं यह एन्क्रिप्टेड नहीं है. इसलिए यदि कोई इसे खोलता है, तो वे हमारे ऑनलाइन खातों की सभी साख को सादे पाठ में और बिना सुरक्षा के देख सकते हैं। यह हमारी सुरक्षा के लिए एक बड़ा जोखिम है: ऐसा तब तक न करें जब तक कि यह कड़ाई से आवश्यक न हो।
Chrome में संग्रहीत पासवर्ड कैसे साफ़ करें
यदि हमने किसी ऐसे पासवर्ड को सहेजने के लिए गलती से क्लिक किया है जिसका हम अब उपयोग नहीं करते हैं, या हम केवल कुछ क्रेडेंशियल सहेजना नहीं चाहते हैं, तो Google हमें उन्हें हटाने की अनुमति देता है।
पिछले अवसरों की तरह, हम क्रोम पासवर्ड प्रबंधन मेनू पर लौटते हैं, हम उस खाते पर जाते हैं जिसे हम भूलना चाहते हैं और आंख के बगल में ड्रॉप-डाउन मेनू पर क्लिक करें। हम "पर क्लिक करते हैंहटाना”.

इस तरह, यदि हम उक्त URL में दोबारा लॉग इन करते हैं, तो Google हमसे फिर से पूछेगा कि क्या हम क्रेडेंशियल्स को सहेजना चाहते हैं।
इसके विपरीत, यदि हम चाहते हैं Chrome में संग्रहीत सभी पासवर्ड एक बार में हटाएं, हमें इन चरणों का पालन करना चाहिए:
- हम क्रोम सेटिंग्स मेनू खोलते हैं और "उन्नत विन्यास”.

- हम नीचे जाते हैं और "पर क्लिक करते हैं"नेविगेशन डेटा हटाएं”.

- इस नई विंडो में, "क्लिक करें"उन्नत विन्यास", हमने चिह्नित छोड़ दिया"समय सीमा: सभी", हम बॉक्स को सक्रिय करते हैं"पासवर्ड और अन्य एक्सेस डेटा”और बाकी उपलब्ध बक्सों को अनचेक करें। अंत में, "पर क्लिक करेंडेटा हटाएं"सभी संग्रहीत पासवर्डों को पूरी तरह से मिटाने के साथ आगे बढ़ने के लिए।

हमें यह ध्यान रखना चाहिए कि यह प्रक्रिया अपरिवर्तनीय है। इसलिए, आइए हम ऐसी गहराई की कार्रवाई करने से पहले पूरी तरह से सुनिश्चित कर लें। यदि नहीं, तो अगली बार जब हम कहीं लॉग इन करने का प्रयास करते हैं तो हमारे पास एक अच्छी मेमोरी होती है!
आपके पास तार स्थापित? प्रत्येक दिन की सर्वश्रेष्ठ पोस्ट प्राप्त करें हमारा चैनल. या यदि आप चाहें, तो हमारे से सब कुछ पता करें फेसबुक पेज.