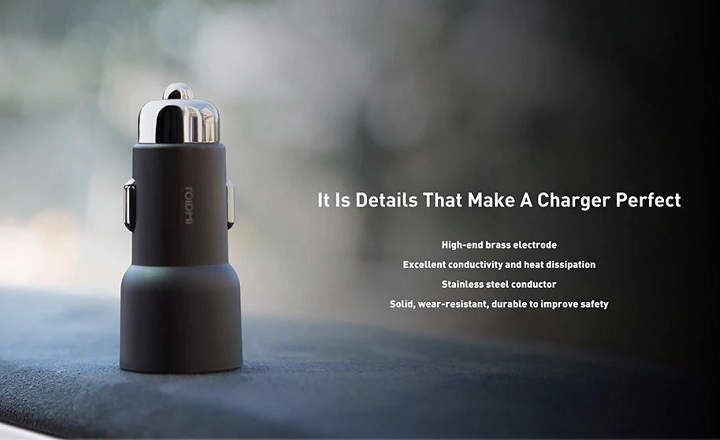विंडोज के पिछले संस्करणों के विपरीत, विंडोज 10 में स्वचालित सिस्टम अपडेट (विंडोज अपडेट) को अक्षम करना आसान नहीं है। इससे पहले, हम चुन सकते थे कि उन्हें स्वचालित रूप से डाउनलोड करना है या नहीं, उन्हें कब और कैसे स्थापित करना है। लेकिन विंडोज 10 में - जब तक कि हमारे पास एंटरप्राइज वर्जन इंस्टॉल न हो - प्रक्रिया थोड़ी जटिल है।
विंडोज अपडेट मई 2019 के बाद से, सिस्टम हमें पहले से ही चुनने की अनुमति देता है जब हम अपडेट डाउनलोड और इंस्टॉल करना चाहते हैं. हालाँकि, Microsoft आपको अद्यतनों को अनिश्चित काल तक विलंबित करने की अनुमति नहीं देता है, जब कंपनी पुराने संस्करणों का समर्थन करना बंद कर देती है, तो आपको नए संस्करणों में अद्यतन करने के लिए बाध्य किया जाता है। यह, उदाहरण के लिए, जून के अंत में क्या होगा जब विंडोज 10 अपडेट पिछले साल अप्रैल (2018) में तैनात किया गया था।
विंडोज 10 में स्वचालित अपडेट को कैसे निष्क्रिय करें
सौभाग्य से, हालांकि यह थोड़ा अधिक जटिल है, फिर भी हम विंडोज 10 में स्वचालित अपडेट अक्षम कर सकते हैं। 3 अलग-अलग तरीके हैं:
- Windows अद्यतन सेवा को अक्षम करना।
- समूह नीति बनाना।
- मीटर्ड कनेक्शन सक्षम करना।
Windows अद्यतन सेवा अक्षम करें
सेवा पैनल से विंडोज अपडेट को अक्षम करना कुछ हद तक खराब लेकिन काफी प्रभावी तरीका है। लिखता है "सेवाएं"Cortana में, या Windows प्रारंभ बटन पर राइट-क्लिक करें,« पर क्लिक करेंDaud"और लिखता है"services.msc" दोनों रास्ते हमें विंडोज सर्विसेज पैनल पर ले जाएंगे।

अब हमें बस "नाम की सेवा का पता लगाना है"विंडोज सुधार", उस पर डबल क्लिक करें, प्रारंभ प्रकार को चिह्नित करें"विकलांग"और परिवर्तनों को सहेजें।

अपने कंप्यूटर को पुनरारंभ करें और विंडोज अब कोई अपडेट डाउनलोड या इंस्टॉल नहीं करेगा। यदि आप वापस जाना चाहते हैं तो आप सेवा प्रारंभ प्रकार को स्वचालित मोड में हमेशा पुन: सक्षम कर सकते हैं। थोड़ा दूर की कौड़ी लेकिन बाहर ले जाने में आसान।
समूह नीति बनाकर अपडेट अक्षम करें
स्वचालित अपडेट से छुटकारा पाने का एक अन्य विकल्प GPE संपादक के साथ एक समूह नीति बनाना है। को खोलो "Daud"(आप इसे और अधिक आरामदायक बनाने के लिए" विंडोज "की + आर दबा सकते हैं) और टाइप करें"gpedit.msc”.
बाएं मेनू को तब तक नीचे स्क्रॉल करें जब तक आप "कंप्यूटर विन्यास -> प्रशासनिक टेम्पलेट -> विंडोज घटक -> विंडोज अपडेट"और राइट-क्लिक करें"संपादित करें" पर "स्वचालित अपडेट कॉन्फ़िगर करें”.

एक नई संपादन विंडो खुलेगी जिसमें आपको केवल "विकल्प" को चिह्नित करना होगा।विकलांग"और परिवर्तनों को लागू करें।

अपने पीसी को पुनरारंभ करें और स्वचालित अपडेट को अलविदा कहें।
पैमाइश कनेक्शन सक्रिय करें
आगे बढ़ो, यह अंतिम पास केवल वायरलेस/वाईफाई कनेक्शन के लिए काम करता है। यानी यह मुख्य रूप से लैपटॉप पर केंद्रित है। हमें बस जाना है "प्रारंभ -> सेटिंग्स -> नेटवर्क और इंटरनेट -> वाईफाई -> उन्नत विकल्प"और सक्रिय करें"मीटर-उपयोग कनेक्शन”.

स्वचालित ऐप अपडेट को कैसे निष्क्रिय करें
अगर हम विंडोज 10 सुरक्षा पैच और अपडेट प्राप्त करना जारी रखना चाहते हैं, हम एक ऐसी क्रिया भी कर सकते हैं जो आधी हो चुकी हो, और जिसमें अनुप्रयोगों के लिए समर्पित केवल स्वचालित अद्यतनों को अक्षम करना शामिल हो।
ऐसा करने के लिए हमें बस स्टार्ट बटन दबाना है और «दुकान»विंडोज 10 से। आगे हम करेंगे«स्थापना»हमारे उपयोगकर्ता प्रोफ़ाइल के भीतर।

एक बार अंदर जाने के बाद, हमें बस "स्वचालित रूप से एप्लिकेशन अपडेट करें" विकल्प को अक्षम करें जैसा कि नीचे इमेज में दिखाया गया है।

नोट: विंडोज स्टोर में यह कॉन्फ़िगरेशन विकल्प विंडोज 10 अगस्त 2015 संचयी अपडेट के साथ उपलब्ध है।
इन 3 प्रक्रियाओं को पूरा करने के निर्देशों के साथ एक छोटा वीडियो यहां दिया गया है:
स्क्रिप्ट का उपयोग करके विंडोज 10 स्वचालित अपडेट अक्षम करना
मैं एक नया सक्रियण/निष्क्रियीकरण विधि जोड़ने के लिए इस ट्यूटोरियल की अंतिम पंक्तियों का लाभ उठाना चाहता हूं। इस मामले में, इसमें एक स्क्रिप्ट बनाना शामिल है जिसे हम एक साधारण टेक्स्ट फ़ाइल में बनाएंगे।
अद्यतन अक्षम करने के लिए स्क्रिप्ट
ऐसा करने के लिए, हम नोटपैड खोलते हैं और निम्नलिखित कमांड लाइन लिखते हैं:
sc config wuauserv start = अक्षम
एससी कॉन्फिग बिट्स स्टार्ट = डिसेबल
sc config DcomLaunch start = अक्षम
नेट स्टार्ट वूसर्व
नेट स्टॉप वूसर्व
नेट स्टार्ट बिट्स
नेट स्टॉप बिट्स
नेट स्टॉप DcomLaunch
इसके बाद, हम फ़ाइल को सहेजते हैं और एक्सटेंशन को ".txt" से ".bat" में बदल देते हैं। के साथ पर्याप्त इस फ़ाइल को व्यवस्थापक के रूप में चलाएँ ताकि अद्यतनों का प्रबंधन करने वाली सेवा (वूसर्व) अक्षम हो जाता है।
अद्यतनों को पुनः सक्रिय करने के लिए स्क्रिप्ट
उसी तरह, हम एक और स्क्रिप्ट भी बना सकते हैं जो इसके विपरीत करती है, अर्थात, उपरोक्त सेवा को फिर से सक्रिय करें वूसर्व. इस मामले में आदेश:
sc config wuauserv start = auto
एससी कॉन्फिग बिट्स स्टार्ट = ऑटो
sc config DcomLaunch start = auto
नेट स्टॉप वूसर्व
नेट स्टार्ट वूसर्व
नेट स्टॉप बिट्स
नेट स्टार्ट बिट्स
नेट स्टार्ट DcomLaunch
इसी तरह, हम फ़ाइल को फिर से सहेजते हैं और एक्सटेंशन को ".txt" से ".bat" में बदलते हैं। हम इसे व्यवस्थापक उपयोगकर्ता अनुमतियों के साथ निष्पादित करते हैं, और यही वह है।
नोट: टिप्पणी क्षेत्र में इस पद्धति का योगदान करने के लिए ऑस्कर को बहुत-बहुत धन्यवाद।
आप देखते हैं, स्वचालित अपडेट अक्षम करना पहले की तुलना में थोड़ा अधिक जटिल हो गया है, लेकिन यह अभी भी संभव है। यह संभव है!
आपके पास तार स्थापित? प्रत्येक दिन की सर्वश्रेष्ठ पोस्ट प्राप्त करें हमारा चैनल. या यदि आप चाहें, तो हमारे से सब कुछ पता करें फेसबुक पेज.