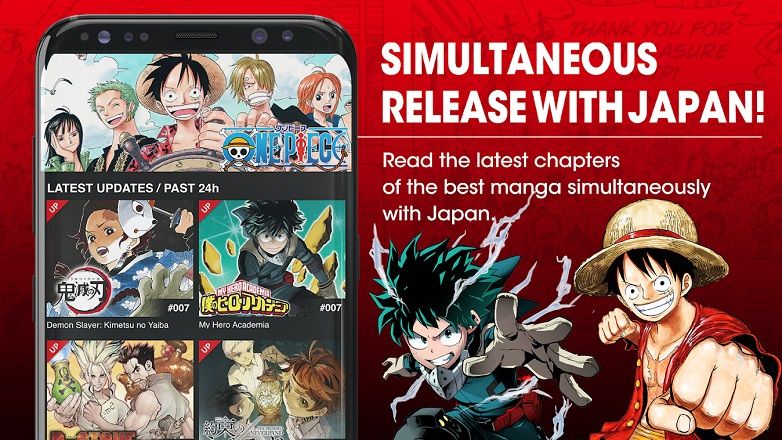इसमें कोई शक नहीं कि क्लाउड स्टोरेज कई फायदे लेकर आया है। हम अपने फोटो, वीडियो और अन्य दस्तावेजों को किसी भी डिवाइस और जगह से एक्सेस कर सकते हैं, जो कि बहुत अच्छा है; लेकिन इसकी कमियां भी हैं। उनमें से एक फ़ाइल पुनर्प्राप्ति है, क्योंकि हमारे पास विश्लेषण करने के लिए एक भौतिक हार्ड ड्राइव नहीं है, हम किसी भी पुनर्प्राप्ति सॉफ़्टवेयर का उपयोग नहीं कर सकते हैं या कोई भी ऐप इंस्टॉल नहीं कर सकते हैं जो हमें स्टोरेज यूनिट को स्कैन करने और हटाई गई फ़ाइलों को पुनर्स्थापित करने में मदद करता है।
तो हम क्या कर सकते हैं? Google फ़ोटो के मामले में, सौभाग्य से हमारे पास एक टूल है जिसे "कागज का डिब्बा", जो व्यावहारिक उद्देश्यों के लिए क्लासिक विंडोज रीसायकल बिन के समान ही काम करता है। इस तरह, हम अपने Google फ़ोटो खाते में गलती से हटाए गए किसी भी फ़ोटो या वीडियो को पुनर्प्राप्त कर सकते हैं। हालांकि बहुत उत्साहित होना उचित नहीं है, क्योंकि जैसा कि हम नीचे देखेंगे, इस उपकरण की भी अपनी सीमाएं हैं। आइए देखें कि यह कैसे काम करता है।
 जब हम किसी फोटो को डिलीट करते हैं, तो उसे डिलीट नहीं किया जाता है, उसे ट्रैश कैन में ले जाया जाता है।
जब हम किसी फोटो को डिलीट करते हैं, तो उसे डिलीट नहीं किया जाता है, उसे ट्रैश कैन में ले जाया जाता है।Google फ़ोटो पर हटाए गए फ़ोटो और वीडियो को कैसे पुनर्प्राप्त करें
जब हम Google फ़ोटो से किसी दस्तावेज़ को हटाते हैं तो उसे ट्रैश में भेज दिया जाता है, जहां उसे रखा जाता है 60 दिनों तक. एक बार इन 2 महीनों की कठोरता बीत जाने के बाद, विचाराधीन छवि या वीडियो को Google के सर्वर से स्थायी रूप से हटा दिया जाता है। यदि हम अभी भी अनुमत तिथियों के भीतर हैं तो हम भाग्यशाली हैं, क्योंकि सिस्टम हमें खोई हुई फ़ाइल को अपेक्षाकृत आसानी से पुनर्प्राप्त करने की अनुमति देता है।
वेब संस्करण से
- ब्राउज़र से Google फ़ोटो खोलें और अपने उपयोगकर्ता खाते से लॉग इन करें।
- एक बार एप्लिकेशन के अंदर, बाईं ओर मेनू में "पर क्लिक करें"कागज का डिब्बा”.

- यहां आपको उन सभी फ़ोटो और वीडियो की सूची दिखाई देगी, जिन्हें 60 दिनों से कम समय में हटा दिया गया है। उस फ़ाइल का पता लगाएँ जिसे आप पुनर्प्राप्त करना चाहते हैं और उस पर क्लिक करें।
- यह हमें पूर्ण आकार की छवि दिखाएगा। यदि आप बारीकी से देखें, तो ऊपरी दाएं हाशिये में आपको एक बटन दिखाई देगा जो कहता है "पुनर्स्थापित" इस पर क्लिक करें।

- फ़ाइल स्वचालित रूप से पुनर्प्राप्त हो जाएगी और शेष दस्तावेज़ों के साथ आपकी Google फ़ोटो लाइब्रेरी में फिर से दिखाई देगी। नोट: यदि आप अभी भी अपनी लाइब्रेरी में पुनर्प्राप्त फ़ाइल नहीं देखते हैं, तो अपने ब्राउज़र में Google फ़ोटो पृष्ठ को रीफ़्रेश या पुनः लोड करने के लिए F5 दबाएं।
Google फ़ोटो ऐप से
यदि हम मोबाइल उपकरणों के लिए Google फ़ोटो ऐप का उपयोग कर रहे हैं, तो प्रक्रिया में कुछ मामूली बदलाव के साथ, अनुसरण करने के चरण बहुत समान हैं।
- Google फ़ोटो ऐप खोलें, और निचले मेनू में "पर क्लिक करें।पुस्तकालय”.
- फिर दर्ज करें "कागज का डिब्बा"और उस फोटो या वीडियो का पता लगाएं जिसे आपने गलती से डिलीट कर दिया था।
- चित्र या वीडियो को पूर्ण आकार में देखने के लिए उस पर क्लिक करें। आप देखेंगे कि स्क्रीन के नीचे एक बटन "पुनर्स्थापित" फ़ाइल को पुनर्प्राप्त करने के लिए इस विकल्प का चयन करें।
- यदि सब कुछ ठीक हो गया है, तो एप्लिकेशन एक संक्षिप्त संदेश दिखाएगा जो दर्शाता है कि दस्तावेज़ "संरक्षित किया गया”.

क्या होगा अगर छवि 60 दिन से अधिक पहले हटा दी गई थी? क्या आप अभी भी ठीक हो सकते हैं?
सिद्धांत में नहीं। दस्तावेज़ को हटाने के 60 दिनों के बाद, फ़ाइल को मैन्युअल रूप से पुनर्स्थापित करने का कोई तरीका नहीं है। हालाँकि, Google समर्थन के पास स्थायी विलोपन के बाद समय की एक छोटी सी खिड़की है जिसके दौरान फ़ाइल अभी भी उनके सर्वर से पुनर्प्राप्त की जा सकती है। ऐसा करने के लिए, हमें एक पुनर्प्राप्ति अनुरोध करना होगा और हमारे अनुरोध को स्वीकार करने के लिए Google की तकनीकी टीम की प्रतीक्षा करनी होगी।
इस पुनर्प्राप्ति का अनुरोध करने के लिए हमें Google डिस्क में प्रवेश करना होगा, और वहां से इन चरणों का पालन करना होगा:
- सहायता आइकन पर क्लिक करें जो आपको स्क्रीन के शीर्ष पर दिखाई देगा (प्रश्न चिह्न वाला आइकन) और "चुनें"मदद”.
- यह एक नया विंडो खोलेगा। "Google डिस्क में फ़ाइलें हटाएं और पुनर्स्थापित करें" पर क्लिक करें और फिर नीला बटन दबाएं "संपर्क”.

एक बार भर गया सहायता अनुरोध प्रपत्रयदि हम आवश्यकताओं को पूरा करते हैं और फ़ाइलें अभी भी पुनर्प्राप्त करने योग्य हैं, तो Google समर्थन हमारी क्लाउड संग्रहण इकाई पर पुनर्प्राप्ति प्रक्रिया प्रारंभ करेगा।
यदि इनमें से कोई भी काम नहीं करता है, तो हम हमेशा उस डिवाइस पर फ़ाइल पुनर्प्राप्ति प्रोग्राम चलाने का विकल्प चुन सकते हैं जिसका उपयोग हमने मूल रूप से Google फ़ोटो (या तो मोबाइल या पीसी) पर दस्तावेज़ अपलोड करने के लिए किया था।
आपके पास तार स्थापित? प्रत्येक दिन की सर्वश्रेष्ठ पोस्ट प्राप्त करें हमारा चैनल. या यदि आप चाहें, तो हमारे से सब कुछ पता करें फेसबुक पेज.