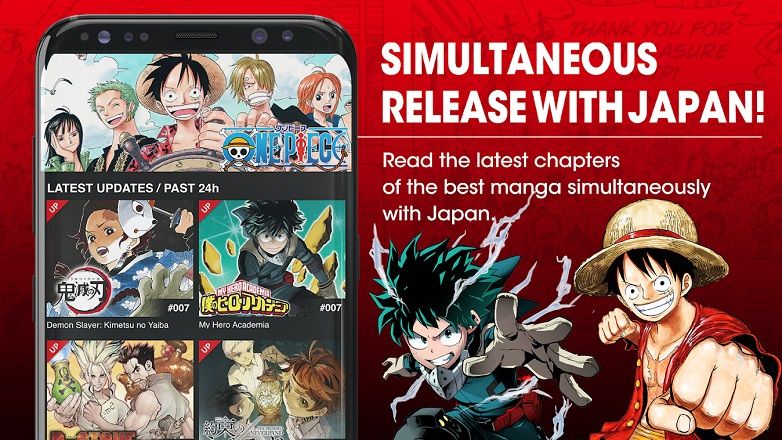NS इशारा नेविगेशन यह एंड्रॉइड 10 में शामिल महान नवीनताओं में से एक है। नई कार्यक्षमताओं को भी शामिल किया गया है जैसे कि एकीकृत उपशीर्षक, सिस्टम-स्तरीय डार्क मोड या बुद्धिमान प्रतिक्रियाएं, हालांकि अधिकांश उपयोगकर्ताओं के लिए यह वह विशेषता है जो सबसे अधिक ध्यान आकर्षित करती है। चूंकि यह पूरी तरह से बदल जाता है जिस तरह से हम अपने डिवाइस के साथ इंटरैक्ट करते हैं।
क्या आप Android 10 के इशारों का उपयोग करने में सक्षम होना चाहते हैं लेकिन आपके पास एक पुराना मोबाइल है? आज के ट्यूटोरियल में हम बताते हैं कि इसे कैसे प्राप्त करेंकिसी भी Android डिवाइस पर, हमारे द्वारा उपयोग किए जा रहे ऑपरेटिंग सिस्टम के संस्करण की परवाह किए बिना।
Android 10 में जेस्चर नेविगेशन इस तरह काम करता है
इससे पहले कि आप अपने फोन में बदलाव करना शुरू करें, यह जानना महत्वपूर्ण है कि वास्तव में "जेस्चर नेविगेशन" का क्या अर्थ है। मूल रूप से, इसमें नेविगेशन बार ("बैक", "होम" और जीवन भर के "एप्लिकेशन" बटन) पर 3 स्पर्श बटनों को इस तरह के हावभाव नियंत्रण के साथ बदलना शामिल है:
- साइड से स्वाइप करें: वापस जाएं।
- नीचे से ऊपर की ओर खींचें: प्रारंभ करें।
- नीचे से स्वाइप करें और मध्य क्षेत्र में होल्ड करें: मल्टीटास्किंग खोलें।
- बाएं से दाएं स्वाइप करें: एप्लिकेशन के बीच स्विच करें।
Android के पुराने संस्करणों में जेस्चर नेविगेशन कैसे सक्षम करें
वर्तमान में ऐसे कई एप्लिकेशन हैं जो हमें किसी भी Android पर जेस्चर नेविगेशन को लागू करने की अनुमति देते हैं। ट्यूटोरियल में "एंड्रॉइड में आईफोन एक्स के जेस्चर द्वारा नेविगेशन को कैसे सक्रिय करें" जिसे हमने पिछले साल प्रकाशित किया था, हमने एक्सडीए-डेवलपर्स द्वारा विकसित ऐप "नेविगेशन जेस्चर" का उपयोग किया था। इस बार हम भी उसी टूल का उपयोग कर सकते हैं, लेकिन इस मामले में (और यह देखने के लिए कि अन्य विकल्प भी हैं) हम "फ्लुइड नेविगेशन जेस्चर" ऐप का उपयोग करने जा रहे हैं। एक बहुत ही समान उपयोगिता जिसे समुदाय द्वारा उत्कृष्ट मूल्यांकन प्राप्त है। आइए देखें कि यह कैसे काम करता है!
चरण # 1: द्रव नेविगेशन जेस्चर स्थापित करें
द्रव नेविगेशन इशारों में से एक है जेस्चर कंट्रोल ऐप्स Android के लिए सबसे लोकप्रिय। यह आधिकारिक तौर पर Google Play के माध्यम से उपलब्ध है और पूरी तरह से मुफ़्त है। इसका एक प्रीमियम संस्करण भी है, लेकिन फ्रीवेयर संस्करण के साथ अपने लक्ष्य को प्राप्त करने के लिए हमारे पास पर्याप्त से अधिक है।

 डाउनलोड क्यूआर-कोड फ्लूइड नेविगेशन जेस्चर डेवलपर: फ़्रांसिस्को बैरोसो मूल्य: मुफ़्त
डाउनलोड क्यूआर-कोड फ्लूइड नेविगेशन जेस्चर डेवलपर: फ़्रांसिस्को बैरोसो मूल्य: मुफ़्त चरण # 2: जेस्चर नेविगेशन सक्रिय करें
एक बार जब हमारे पास एप्लिकेशन इंस्टॉल हो जाता है, तो हम "फ्लुइड नेविगेशन जेस्चर" खोलते हैं और मुख्य स्क्रीन पर हम टैब को सक्रिय करते हैं जो कहता है "सक्रिय" एक नई विंडो अपने आप खुल जाएगी जहां हमें आवेदन के लिए प्रासंगिक अनुमति देनी होगी: “Mअन्य ऐप्स पर दिखाएं" तथा "अभिगम्यता सेवा”.

चरण # 3: एंड्रॉइड 10 . से मेल खाने के लिए जेस्चर नेविगेशन को कस्टमाइज़ करें
अब जब हमारे पास टेबल पर सभी कार्ड हैं, तो हमें केवल उन्हीं जेस्चर को अनुकूलित करने के लिए फ्लूइड नेविगेशन जेस्चर को कॉन्फ़िगर करना होगा जो एंड्रॉइड 10 नेविगेशन में उपयोग किए जाते हैं। ऐसा करने के लिए, हम "कॉन्फ़िगरेशन मेनू" दर्ज करते हैं।नीचे का किनारा”, “दायां किनारा" तथा "बायां किनारा”, और हम निम्नलिखित दिशानिर्देशों का पालन करते हैं।
- नीचे का किनारा: इस मेनू में प्रवेश करने पर हम स्क्रीन के निचले भाग में एक गियर आइकन के साथ 3 नीले आयत देखेंगे। नीला क्षेत्र उस क्षेत्र का प्रतिनिधित्व करता है जहां हम इशारों को निष्पादित कर सकते हैं, और गियर हमें यह तय करने की अनुमति देते हैं कि जब हम अपनी उंगली उस नीले क्षेत्र से गुजरते हैं तो क्या कार्रवाई की जाती है। उस ने कहा, हम उस गियर पर क्लिक करते हैं जो बीच में दिखाई देता है (लेबल "के रूप में)कार्रवाई # 2"), हम चुनते हैं"जल्दी से स्वाइप करें"और अगले मेनू में हम चुनते हैं"शुरुआत" फिर हम इसी प्रक्रिया को बाएँ और दाएँ गियर्स के साथ दोहराते हैं।

- बायां किनारा: बाएं किनारे पर सेटिंग मेनू में, गियर बटन पर क्लिक करें। ग्रामीण इलाकों में "जल्दी से स्वाइप करें"हम चुनते हैं"पीछे", और मैदान में"स्वाइप करके होल्ड करें"हम चुनते हैं"कोई नहीं" बाएं किनारे पर सेटिंग मेनू में, हमें "पर भी क्लिक करना होगा"स्वाइप करना"और कार्रवाई असाइन करें"आवाज सहायक" अंत में, हमारे एंड्रॉइड में घुमावदार स्क्रीन होने की स्थिति में संवेदनशीलता बढ़ाने की भी सलाह दी जाती है, क्योंकि इससे हमें आंदोलनों का बेहतर पता लगाने में मदद मिलेगी।

- दायां किनारा: दाएं किनारे के मामले में हम बाएं किनारे की सेटिंग में किए गए समान चरणों को दोहराएंगे।
एक बार 3 किनारों का समायोजन पूरा हो जाने के बाद, हम अपने मोबाइल या टैबलेट पर Android 10 के जेस्चर का उपयोग करने में सक्षम होंगे। किसी भी स्थिति में, यदि हम नेविगेशन सिस्टम की 100% नकल करना चाहते हैं, तो हमारे पास अभी भी एक और बिंदु होगा: हमारी स्क्रीन के निचले भाग में रहने वाले नेविगेशन बार को समाप्त करें।
चरण # 4: ADB कमांड का उपयोग करके नेविगेशन बार को अक्षम करें
बेशक, हमें ऐसा करने की ज़रूरत नहीं है, लेकिन केक को पूरा करने के लिए यह एक अच्छी आइसिंग हो सकती है। कुछ मोबाइल आपको वर्चुअल नेविगेशन बार को हटाने की अनुमति देते हैं (हम इसे सिस्टम सेटिंग्स में देख सकते हैं), हालांकि ज्यादातर मामलों में हमें एक पीसी (और एक यूएसबी केबल) की आवश्यकता होगी जिसके साथ कुछ एडीबी आदेशों को लागू करने के लिए।
नोट: आप देख सकते हैं कि इस अन्य ट्यूटोरियल में आप अपने विंडोज कंप्यूटर पर एडीबी कैसे स्थापित और उपयोग कर सकते हैं।
एक बार जब हम मोबाइल को कनेक्ट कर लेते हैं और पीसी ने इसे पहचान लिया है, तो हम उसी फ़ोल्डर में पावरशेल विंडो खोलते हैं जहां हमने एडीबी स्थापित किया है। हम "कुंजी" को दबाए रखते हुए दाहिने माउस बटन पर क्लिक करके ऐसा कर सकते हैं।खिसक जाना"और चयन"यहां पावरशेल विंडो खोलें”.

अब जब हमारे पास टर्मिनल खुला है, तो हम निम्नलिखित कमांड लिखते हैं:
एडीबी शेल अपराह्न अनुदान com.fb.fluid android.permission.WRITE_SECURE_SETTINGS
यदि यह आदेश एक त्रुटि देता है, तो हम इस अन्य आदेश को आजमा सकते हैं:
./adb शेल अपराह्न अनुदान com.fb.fluid android.permission.WRITE_SECURE_SETTINGS
समाप्त करने के लिए, हम मोबाइल फोन लेते हैं, "फ्लुइड नेविगेशन जेस्चर" ऐप दर्ज करते हैं और मुख्य स्क्रीन पर हम "चुनते हैं"नेविगेशन बार छुपाएं" इस नए मेनू में, हम "3 बटन नेविगेशन"और हम संकेतों का पालन करते हैं जब तक कि यह विकल्प नीले चेक के साथ चिह्नित न हो जाए।

इसके साथ, हम नेविगेशन बार को निष्क्रिय कर देंगे और हमारे पास पहले से ही हमारे एंड्रॉइड डिवाइस को उसी नेविगेशन इंटरफेस के साथ कॉन्फ़िगर किया जाएगा जो एंड्रॉइड 10 में शामिल है।
आपके पास तार स्थापित? प्रत्येक दिन की सर्वश्रेष्ठ पोस्ट प्राप्त करें हमारा चैनल. या यदि आप चाहें, तो हमारे से सब कुछ पता करें फेसबुक पेज.