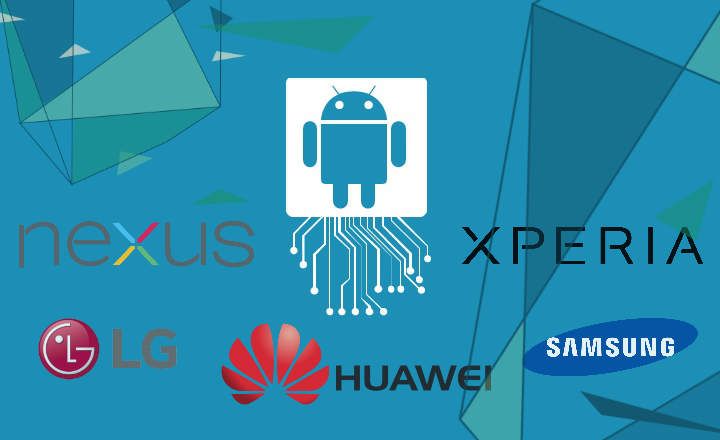जब वीडियो गेम की बात आती है तो मैं हमेशा पीसी से ज्यादा कंसोल का रहा हूं। मुझे अभी भी अटारी एसटी याद है जो मेरे पिता ने मुझे तब दिया था जब मैं अभी भी एक बच्चा था और खेल "एस्टरिक्स एंड द मेनहिर हीस्ट", या पहला डूम, वॉरक्राफ्ट, एज ऑफ एम्पायर्स और कारमागेडन जो 90 के दशक में पीसी के लिए सामने आया था। जो मैंने उस समय उन्हें समर्पित किया था।
वर्ष 2000 से मैं अलग-अलग Playstations और Nintendo कंसोल पर बहुत अधिक ध्यान केंद्रित कर रहा हूं, और यह हाल तक नहीं था, जब मैं अंततः एक आधा सभ्य पीसी रखने के लिए वापस आ गया था, कि मैं पीसी गेम की तह में लौट आया हूं।
प्लेस्टेशन 4 डुअल शॉक के साथ पीसी गेम (विंडोज) कैसे खेलें
उस ने कहा, अब मुझे कुछ प्रकार के पीसी गेम खेलने के लिए एक अच्छे नियंत्रक या नियंत्रक के महत्व का एहसास हो गया है। "व्हाइट लेबल" गेमपैड बिल्कुल भी खराब नहीं हैं, लेकिन सच्चाई यह है कि हैंडलिंग और खेलने की क्षमता के स्तर पर कोई रंग नहीं है यदि हम उनकी तुलना Xbox के नियंत्रणों से करते हैं - विंडोज के साथ संगत- या PS4। क्या आप जानते हैं कि हम विंडोज़ में काम करने के लिए PS4 के डुअल शॉक को भी कॉन्फ़िगर कर सकते हैं?
1 # DS4Windows एप्लिकेशन डाउनलोड करें
यहाँ ट्रिक DS4Windows जैसे एप्लिकेशन का उपयोग करना है, जो सिस्टम को यह सोचने पर मजबूर कर देगा कि हमारा PS4 कंट्रोलर एक Xbox कंट्रोलर है और इसलिए हम इसे बिना किसी समस्या के उपयोग कर सकते हैं। हम इस दिलचस्प कार्यक्रम को DS4Windows की आधिकारिक वेबसाइट से डाउनलोड कर सकते हैं।
2 # अपने कंप्यूटर पर DS4Windows स्थापित करें
एक बार इंस्टॉलेशन पैकेज डाउनलोड हो जाने के बाद, हम फ़ाइल को अनज़िप करते हैं और इसे खोलते हैं। हम देखेंगे कि 2 फाइलें हैं:
- DS4Windows.exe
- DS4WindowsUpdater.exe

हम स्थापना फ़ाइल DS4Windows.exe निष्पादित करते हैं. पहली बार जब हम इसे चलाते हैं, तो प्रोग्राम हमसे पूछेगा कि हम कॉन्फ़िगरेशन डेटा को कहाँ सहेजना चाहते हैं। डिफ़ॉल्ट रूप से वे अनुशंसित फ़ोल्डर में सहेजे जाएंगे "एप्लिकेशन आंकड़ा”.
एक नई विंडो खुलेगी जहां से हम एप्लिकेशन ड्राइवर स्थापित कर सकते हैं। हम बस "पर क्लिक करते हैंचरण 1: DS4 ड्राइवर स्थापित करें”, और जादू को बाकी काम करने दें।

अगर हमारे पास विंडोज 7 या उससे कम का कंप्यूटर है तो हमें भी बटन पर क्लिक करना होगा"चरण 2: यदि विंडोज 7 या उससे नीचे के संस्करण पर, 360 ड्राइवर स्थापित करें”.
3 # ऐप सेट करें
अब से हमें पहले से ही PS4 नियंत्रक को USB केबल के माध्यम से कनेक्ट करने में सक्षम होना चाहिए, और Windows को इसे पहचानना चाहिए. यदि नहीं, तो फ़ाइल को चलाने की अनुशंसा की जाती है "DS4WindowsUpdater.exe"यदि कोई अद्यतन स्थापित करने के लिए लंबित है।
मेरे मामले में, समस्याओं से बचने के लिए, मैं हमेशा पहले DS4Windows एप्लिकेशन खोलता हूं और फिर डुअल शॉक कनेक्ट करता हूं, और यह आमतौर पर पहली बार इसका पता लगाता है।

3.1 # ब्लूटूथ के माध्यम से PS4 नियंत्रक को जोड़ना
USB कनेक्शन का उपयोग करने के बजाय, हम ब्लूटूथ द्वारा गेमपैड को भी लिंक कर सकते हैं -इस मामले में कि हमारे पीसी में इस प्रकार का कनेक्शन है-।
इसके लिए, हमें लगभग 3 सेकंड के लिए PS + शेयर बटन को दबाकर रखना होगा, जब तक कि रिमोट कंट्रोल पर प्रकाश चमकना शुरू न हो जाए। हम जा रहे हैं "ब्लूटूथ और अन्य डिवाइस सेटिंग्स"विंडोज़ में और चुनें"ब्लूटूथ या अन्य डिवाइस जोड़ें”.

हम देखेंगे कि सिस्टम एक प्रकार के उपकरण का पता लगाता है "वायरलेस नियंत्रक”, हम इसे चुनते हैं, और बस। यदि किसी भी समय आप हमसे पेयरिंग की के लिए कहते हैं तो हम उपयोग करेंगे "0000”.
4 # चलो खेलते हैं!
जैसा कि आप देख सकते हैं, यह बिल्कुल भी जटिल नहीं है और विंडोज़ में एक निश्चित गुणवत्ता नियंत्रक होने का तथ्य जैसे कि PS4 का डुअल शॉक, सच्चाई यह है कि यह कई पीसी खिताबों के गेमिंग अनुभव में काफी सुधार करता है।
मेरे मामले में, मैं ड्रैगन बॉल ज़ेनोवर्स 2 या विंडोज 10 के लिए गिल्टी गियर एक्सआरडी रेवेलेटर जैसे खेलों के साथ इसका आनंद ले रहा हूं। मुझे उम्मीद है कि यह छोटा ट्यूटोरियल आपकी मदद करेगा, और किसी भी प्रश्न के लिए, हमेशा की तरह, आप जानते हैं, में मिलते हैं कमेंट बॉक्स।
आपके पास तार स्थापित? प्रत्येक दिन की सर्वश्रेष्ठ पोस्ट प्राप्त करें हमारा चैनल. या यदि आप चाहें, तो हमारे से सब कुछ पता करें फेसबुक पेज.