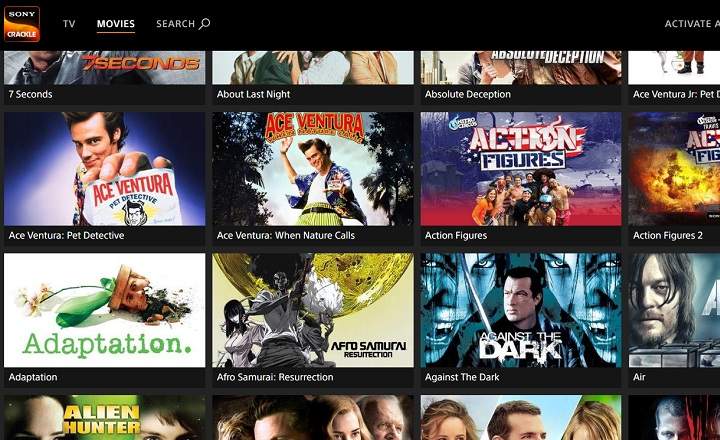इससे कोई फर्क नहीं पड़ता कि हमारी हार्ड ड्राइव में कितनी स्टोरेज क्षमता है। अंत में, जल्द ही बाद में हम हमेशा एक ही स्थिति में समाप्त होते हैं: डिस्क भरी हुई है और यह स्थान खाली करने का समय है। आम तौर पर हमें इसका एहसास नहीं होता है - कम से कम मेरे मामले में - जब तक हम एक नया प्रोग्राम स्थापित नहीं करना चाहते हैं और हम देखते हैं कि हमारे पास खराब टेक्स्ट दस्तावेज़ को स्टोर करने के लिए जगह भी नहीं है। चिंता न करें, यह सबके साथ होता है!
इसके अलावा, अब जब एसएसडी ड्राइव अधिक सामान्य हो गए हैं, जो उपयोगकर्ता के लिए बहुत अधिक सीमित भंडारण स्थान की ओर ले जाता है, तो इसके स्थान पर सब कुछ होना आवश्यक है। आप जानते हैं, हमारे पीसी की भलाई के लिए यहां कुछ मेगाबाइट और वहां कुछ गीगाबाइट स्क्रैच करें।
विंडोज 10 में जगह खाली करने के 8 आसान तरीके
अगर आपके पास भी अपनी हार्ड ड्राइव में जगह की थोड़ी कमी है, तो आज की पोस्ट निश्चित रूप से आपकी दिलचस्पी लेगी। इसके बाद, हम विंडोज 10 में जगह खाली करने के कुछ सबसे प्रभावी तरीकों की समीक्षा करते हैं। निश्चित रूप से आप में से बहुत से लोग उन्हें पहले से ही जानते हैं, हालांकि मैं उनमें से कुछ के साथ आपको आश्चर्यचकित करने की उम्मीद करता हूं। चलो वहाँ जाये!
1- रीसायकल बिन खाली करें
यह आपकी हार्ड ड्राइव पर कुछ स्थान पुनः प्राप्त करने का सबसे सीधा और क्लासिक तरीका है। जब आप देखते हैं कि आपके गिग्स लाल रंग में हैं, तो ट्रैश आइकन पर राइट क्लिक करें जिसे आप डेस्कटॉप पर देखेंगे और चुनें "रीसाइक्लिंग बिन खाली करें”.
याद रखें कि जब हम विंडोज में किसी फाइल को डिलीट करते हैं तो वह मेमोरी से मिटती नहीं बल्कि ट्रैश में चली जाती है, इसलिए अभी भी डिस्क स्थान ले रहा है. कई बार साधारण विस्मृति से वे दर्जनों जीबी जमा कर लेते हैं। समय-समय पर कचरा खाली करें और आपका पीसी खुश रहेगा!

2- डिस्क क्लीनअप
विंडोज़ में "डिस्क क्लीनअप" नामक एक देशी सफाई प्रणाली है या डिस्क की सफाई. एक उपकरण जो विभिन्न प्रकार की फाइलों को हटाकर स्थान खाली करने में हमारी मदद कर सकता है: अस्थायी इंटरनेट फाइलों से, मेमोरी डंप फाइलों के माध्यम से, और यहां तक कि पिछले विंडोज इंस्टॉलेशन की फाइलें जो अभी भी कंप्यूटर पर बनी हुई हैं।
आप इस एप्लिकेशन को टाइप करके खोल सकते हैं "डिस्क की सफाई"कॉर्टाना में या नेविगेट करके"स्टार्ट -> विंडोज एडमिनिस्ट्रेटिव टूल्स -> डिस्क क्लीनअप”.

उस इकाई का चयन करें जिसका आप विश्लेषण करना चाहते हैं और "ओके" पर क्लिक करें। विंडोज गणना करेगा कि यह कितनी जगह खाली कर सकता है। फिर यह हमें कई विकल्पों के साथ एक विंडो दिखाएगा: उन वस्तुओं के बक्से को चेक करें जिन्हें आप शुद्ध करना चाहते हैं और "क्लीन सिस्टम फाइल्स" पर क्लिक करें यदि आप भी विंडोज़.ओल्ड फोल्डर जैसी फाइलों को हटाकर स्थान खाली करना चाहते हैं।
3- डाउनलोड की गई फ़ाइलें और अस्थायी फ़ाइलें हटाएं
विंडोज़ में डिस्क रिलीज़ टूल को चलाए बिना अस्थायी फ़ाइलों और डाउनलोड को हटाना भी संभव है। विंडोज स्टार्ट बटन पर क्लिक करें और "सेटिंग्स -> सिस्टम"और साइड मेन्यू में" स्टोरेज "पर क्लिक करें।
अपनी स्थानीय डिस्क के अंतर्गत, "अस्थायी फ़ाइलें" पर क्लिक करें और उन सभी तत्वों का चयन करें जिन्हें आप हटाना चाहते हैं। नोट: यदि आप डाउनलोड फ़ोल्डर की सभी सामग्री को हटाने जा रहे हैं तो सुनिश्चित करें कि इसमें कोई भी महत्वपूर्ण फाइल नहीं है जिसे आप रखना चाहते हैं।

4- स्टोरेज सेंसर को सक्रिय करें
की सेटिंग में "सेटिंग्स -> सिस्टम -> स्टोरेजहमें स्टोरेज सेंसर नामक एक और दिलचस्प टूल भी मिला। यदि हम इस कार्यक्षमता को सक्रिय करते हैं, तो सिस्टम स्वचालित रूप से किसी भी अस्थायी फ़ाइल को हटा देगा जिसका उपयोग नहीं किया जा रहा है, साथ ही साथ रीसायकल बिन की कोई भी सामग्री। 30 दिनों से अधिक पुराना.
यदि आप समय-समय पर कचरा खाली करने वालों में से नहीं हैं, तो इस विकल्प को हमेशा सक्रिय रहने देना ही सबसे अच्छा है।

5- फाइलों को दूसरी डिस्क या बाहरी मेमोरी में ले जाएं
कभी-कभी ऐसी फाइलें होती हैं जिन्हें हम हटा नहीं सकते। यदि वे भारी फाइलें (वीडियो, ध्वनि / छवि संपादन, डेटा प्रोसेसिंग, तकनीकी उपकरण) भी हैं, तो वे जल्दी से डिस्क स्थान से बाहर निकल सकते हैं। इन मामलों में, उस सभी सामग्री को किसी अन्य विभाजन या डिस्क इकाई में ले जाने की संभावना पर विचार करना महत्वपूर्ण है - यह मानते हुए कि हमारे पास एक है - या यहां तक कि उस सभी जानकारी को संरक्षण के लिए यूएसबी मेमोरी या बाहरी डिस्क में स्थानांतरित कर दें।
विचार यह है कि हमारे पास केवल हमारे मुख्य एल्बम पर है वे फ़ाइलें जिन्हें हम नियमित रूप से एक्सेस करते हैं, हमारी हार्ड ड्राइव की अखंडता से समझौता किए बिना अन्य प्रोग्राम स्थापित करने और फ़ाइलों को डाउनलोड करने के लिए खाली स्थान छोड़कर।
6- हाइबरनेशन मोड अक्षम करें
क्या आप उनमें से एक हैं जो विंडोज 10 हाइबरनेशन सिस्टम का उपयोग करते हैं? अगर हम अपने पीसी को पूरी तरह से बंद करने के बजाय हाइबरनेट करने के लिए भेजते हैं तो इससे बूट बहुत तेज हो जाएगा। हालाँकि, हाइबरनेशन में प्रवेश करने से पहले, सिस्टम कंप्यूटर की वर्तमान स्थिति और इसके द्वारा खोली गई फ़ाइलों आदि का एक स्नैपशॉट लेता है। जो काफी मात्रा में जगह ले सकता है।
हमें एक विचार देने के लिए, hiberfil.sys फ़ाइल उपभोग कर सकती है आपके पीसी की रैम का 75% तक. इसका मतलब है कि अगर हमारे पास 8GB रैम है तो हम केवल हाइबरनेट मोड को अक्षम करके तुरंत 6GB मुक्त कर सकते हैं।
7- एप्लिकेशन अनइंस्टॉल करें
यह उन स्पष्ट युक्तियों में से एक है, लेकिन उसके लिए कम महत्वपूर्ण नहीं है। यदि आप कुछ समय से कंप्यूटर के साथ काम कर रहे हैं, तो आप निश्चित रूप से पाएंगे कि ऐसे एप्लिकेशन हैं जिनका आपने लंबे समय से उपयोग नहीं किया है। इसे जांचने के लिए "प्रारंभ -> सेटिंग्स -> अनुप्रयोग"(या कॉर्टाना में" प्रोग्राम जोड़ें या निकालें "टाइप करें) और सभी ऐप्स पर एक नज़र डालें।
यदि आप Windows के पुराने संस्करणों के प्रोग्राम का उपयोग कर रहे हैं वे इस सूची में प्रकट नहीं हो सकते हैं. उनका पता लगाने के लिए लिखें "कंट्रोल पैनल"कॉर्टाना में और" एक प्रोग्राम को अनइंस्टॉल करें "चुनें, या कमांड" control.exe "चलाएं।

8- फाइलों को क्लाउड में सेव करें और डुप्लीकेट न रखें
डिफ़ॉल्ट रूप से विंडोज 10 में वनड्राइव नामक क्लाउड स्टोरेज एप्लिकेशन शामिल होता है। यह सबसे व्यावहारिक है, क्योंकि यह हमेशा हमारे पीसी के बाकी फोल्डर और ड्राइव के साथ फाइल एक्सप्लोरर में दिखाई देता है।

इस अतिरिक्त संग्रहण स्थान का लाभ उठाएं, लेकिन कोशिश करें कि डुप्लिकेट न रखें। यदि आपके पास पहले से ही OneDrive में कोई फ़ाइल सहेजी गई है, तो दूसरी प्रतिलिपि को अपने कंप्यूटर की हार्ड ड्राइव पर न सहेजें. इस तरह आप कुछ गिग्स को सेव कर पाएंगे और साथ ही आप उन सभी दस्तावेजों को पीसी से कनेक्ट किए बिना कहीं से भी ऑनलाइन एक्सेस कर पाएंगे।
आपके पास तार स्थापित? प्रत्येक दिन की सर्वश्रेष्ठ पोस्ट प्राप्त करें हमारा चैनल. या यदि आप चाहें, तो हमारे से सब कुछ पता करें फेसबुक पेज.