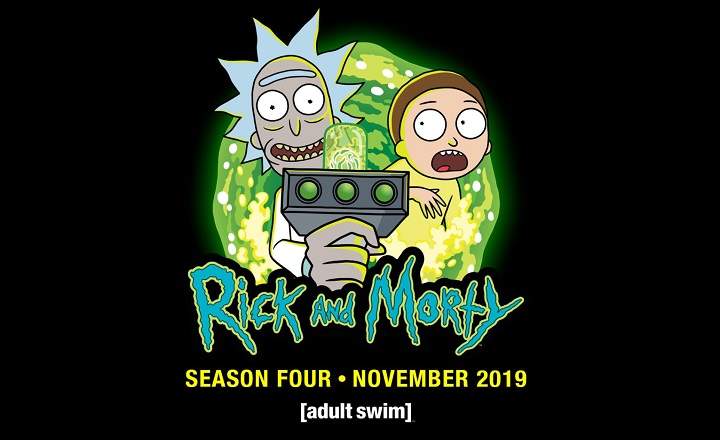डिफ़ॉल्ट रूप से, विंडोज 10 और पिछले माइक्रोसॉफ्ट ऑपरेटिंग सिस्टम दोनों मानक के रूप में कॉन्फ़िगर किए जाते हैं, लेकिन क्या हम कर सकते हैं प्रदर्शन में सुधार और विंडोज 10 का अनुकूलन करें अगर हम छोटे बदलाव करते हैं और कुछ चर बदलते हैं? बेशक! इसलिए आप इस पोस्ट को पढ़ रहे हैं, है ना? आप कौन से प्रश्न पूछते हैं, एंड्रॉइड ... स्टार्टअप प्रोग्राम को खत्म करने या वर्चुअल मेमोरी बढ़ाने जैसी क्रियाएं हैं जो विंडोज 10 के प्रदर्शन को बढ़ाने में काफी मदद करती हैं।
नीचे सूचीबद्ध निम्नलिखित दिशानिर्देश और अनुशंसाएं आपके सिस्टम के प्रदर्शन और लोडिंग गति को बढ़ाएंगे।
हालांकि उनमें से सभी अनिवार्य नहीं हैं, हमारे उपकरणों के उपयोग और आनंद में महत्वपूर्ण सुधार प्राप्त करने के लिए उनमें से कुछ को लागू करना पर्याप्त है। चलो वहाँ जाये।
प्रदर्शन बढ़ाने और विंडोज 10 को ऑप्टिमाइज़ करने के लिए कार्रवाइयाँ
अस्थायी फ़ाइलें हटाएं
विंडोज 10 का अनुकूलन शुरू करने के लिए बुनियादी क्रियाओं में से एक हमारी प्रोफ़ाइल में संग्रहीत अस्थायी फ़ाइलों को हटाना है। ऐसा करने के लिए Cortana . में लिखें "% अस्थायी%" (उद्धरण के बिना) और उस सुझाव का चयन करें जो फ़ाइल फ़ोल्डर को संदर्भित करता है।

यह फ़ोल्डर हमारे विंडोज उपयोगकर्ता प्रोफ़ाइल में स्थित है, और इसमें सिस्टम बहुत सारी अस्थायी फ़ाइलों को संग्रहीत करता है। फ़ोल्डर में मौजूद सभी फाइलों का चयन करें और उन्हें हटा दें. प्रक्रिया के दौरान, विभिन्न संदेश यह दर्शाते हुए दिखाई दे सकते हैं कि कुछ फाइलें उपयोग में हैं और उन्हें हटाया नहीं जा सकता। यह सामान्य है, "छोड़ें" पर क्लिक करें और बाकी फाइलों को हटा दें।
विंडोज 10 को अनुकूलित करने के आधार के रूप में वर्चुअल मेमोरी बढ़ाएं
हम अपनी हार्ड ड्राइव पर कुछ जगह आवंटित करके अपनी पस्त रैम मेमोरी को थोड़ा धक्का दे सकते हैं ताकि यह एक वर्चुअल मेमोरी के कार्यों को पूरा कर सके। एक विंडोज़ फ़ाइल एक्सप्लोरर खोलें और चुनें "यह संघ"पक्ष में त्वरित पहुँच से, और फिर" पर क्लिक करेंप्रणाली के गुण" के लिए जाओ "उन्नत सिस्टम सेटिंग्स-> उन्नत विकल्प -> सेटिंग्स -> उन्नत विकल्प -> बदलें”.
 हम "यह कंप्यूटर" पर "गुण" पर राइट-क्लिक करके उसी साइट पर जा सकते हैं
हम "यह कंप्यूटर" पर "गुण" पर राइट-क्लिक करके उसी साइट पर जा सकते हैंसिद्धांत रूप में आपको सिस्टम द्वारा अनुशंसित कम से कम राशि निर्दिष्ट करनी चाहिए (यह विंडो के ठीक नीचे दिखाई देती है), लेकिन यदि आप एक अच्छी राशि असाइन करना चाहते हैं तो मेरा सुझाव है कि आप इसे असाइन करें आपके RAM की शक्ति के बराबर प्रारंभिक आकार और अधिकतम आकार डबल.
 चूंकि मेरे पास 4 जीबी की रैम है, इसलिए मैंने 4 जीबी का प्रारंभिक आकार और अधिकतम 8 जीबी असाइन किया है
चूंकि मेरे पास 4 जीबी की रैम है, इसलिए मैंने 4 जीबी का प्रारंभिक आकार और अधिकतम 8 जीबी असाइन किया हैस्टार्टअप से अनावश्यक प्रोग्राम हटाएं
जब हम अपने पीसी को शुरू करते हैं, तो विंडोज डिफ़ॉल्ट रूप से कुछ प्रोग्राम लोड करता है, और कई बार वे आमतौर पर ऐसे प्रोग्राम होते हैं जिन्हें हमें शुरू से लोड करने की आवश्यकता नहीं होती है (जब हमें उनकी आवश्यकता होती है तो हम उन्हें खोल सकते हैं)। इसलिए, आप स्टार्टअप पर इसकी लोडिंग को अक्षम कर सकते हैं। दबाएँ "नियंत्रण + Alt + Del"और टास्क मैनेजर खोलें। टैब पर जाएं "शुरुआत" तथा उन प्रोग्रामों को निष्क्रिय कर देता है जो शुरू से ही कंप्यूटर के ठीक से काम करने के लिए आवश्यक नहीं हैं. अक्षम करने के लिए प्रोग्राम + "अक्षम करें" पर क्लिक करें।
 समय के साथ, स्टार्टअप कार्यक्रमों की सूची अनावश्यक रूप से अव्यवस्थित हो जाती है
समय के साथ, स्टार्टअप कार्यक्रमों की सूची अनावश्यक रूप से अव्यवस्थित हो जाती हैअपने डिस्क को डीफ़्रैग्मेन्ट करें
सिस्टम के प्रदर्शन को बेहतर बनाने के लिए एक और महत्वपूर्ण कदम हमारी हार्ड ड्राइव पर संग्रहीत जानकारी को सही ढंग से व्यवस्थित करना है। डिस्क डीफ़्रेग्मेंटर के साथ हम सभी सूचनाओं को समूहीकृत और क्रमित करेंगे सिस्टम के लिए इसे एक्सेस करना आसान बनाने के लिए।
कॉर्टाना पर जाएं और टाइप करें "defragment"और सुझाव चुनें"डीफ़्रैग्मेन्ट और ऑप्टिमाइज़ ड्राइव" इस विंडो में ड्राइव C चुनें और "विश्लेषण" और फिर "अनुकूलन" अपनी डिस्क पर सभी विभाजनों के साथ इस प्रक्रिया को दोहराएं।
 जानकारी को अच्छी तरह से एकत्रित रखने के लिए सभी विभाजनों का विश्लेषण और अनुकूलन करें। एक बार आदेश देने के बाद, इस जानकारी तक पहुंच बहुत तेज हो जाएगी
जानकारी को अच्छी तरह से एकत्रित रखने के लिए सभी विभाजनों का विश्लेषण और अनुकूलन करें। एक बार आदेश देने के बाद, इस जानकारी तक पहुंच बहुत तेज हो जाएगीफ़ाइल अनुक्रमण बंद करें
डिफ़ॉल्ट रूप से विंडोज कुछ प्रकार की फाइलों को अनुक्रमित करता है ताकि आप उन्हें तेजी से एक्सेस कर सकें, लेकिन विरोधाभासी जैसा लग सकता है, यह सिस्टम को लगातार फाइलों को इंडेक्स में खोजने का कारण बनता है, जो सिस्टम को धीमा कर देता है। यदि हम फ़ाइल अनुक्रमण को अक्षम करते हैं तो हम विंडोज 10 को अनुकूलित कर सकते हैं और सिस्टम को कुछ सांस लेने की जगह दे सकते हैं। के लिए जाओ "यह संघ"और ड्राइव पर राइट-क्लिक करें (सी :) चुनें"गुण" विकल्प को अनचेक करें"इस ड्राइव पर फ़ाइलों को अनुमति दें ...”.
 डिस्क अनुक्रमण को अक्षम करने से आपके प्रोसेसर से कुछ काम का बोझ हट जाएगा
डिस्क अनुक्रमण को अक्षम करने से आपके प्रोसेसर से कुछ काम का बोझ हट जाएगादृश्य प्रभावों को संशोधित करें
यह विकल्प वैकल्पिक है। यदि आपको इस बात से ऐतराज नहीं है कि विंडोज़ के दृश्य प्रभाव कम हैं, तो आप उन्हें सुरक्षित रूप से अक्षम कर सकते हैं। "सिस्टम प्रॉपर्टीज" पर जाएं जैसा कि हमने पहले बिंदु में किया है, और पर क्लिक करें "उन्नत सिस्टम सेटिंग्स -> उन्नत विकल्प -> सेटिंग्स (प्रदर्शन)"। चुनना "बेहतर कार्य - निष्पादन के लिए समायोजन" और परिवर्तनों को लागू करें।
 बेहतर प्रदर्शन के लिए दृश्य प्रभावों को अक्षम करें
बेहतर प्रदर्शन के लिए दृश्य प्रभावों को अक्षम करेंएक वायरस और मैलवेयर क्लीनअप करें
अपने कंप्यूटर के प्रदर्शन को बेहतर बनाने के लिए एक और आवश्यक कदम एक अच्छा एंटीवायरस और / या एंटीमैलवेयर स्थापित करना और चलाना है। निम्नलिखित लिंक में आपके पास अपने उपकरण को अच्छी सफाई देने के लिए सभी चरणों का पालन करना है।
इन युक्तियों के अलावा, आप अपने कंप्यूटर के प्रदर्शन को बेहतर बनाने और विंडोज 10 को अनुकूलित करने के लिए और भी बहुत कुछ कर सकते हैं, जैसे कि chkdsk कमांड के साथ डिस्क त्रुटियों की मरम्मत करना, हार्ड डिस्क के बहुत अधिक भर जाने पर कुछ स्थान खाली करना, या यहां तक कि पुनः इंस्टॉल करना आपका सिस्टम चालू है यदि कई वर्षों के बाद आप देखते हैं कि यह कमजोर होना शुरू हो गया है। अच्छा रखरखाव एक तेज और सुरक्षित प्रणाली की कुंजी है।