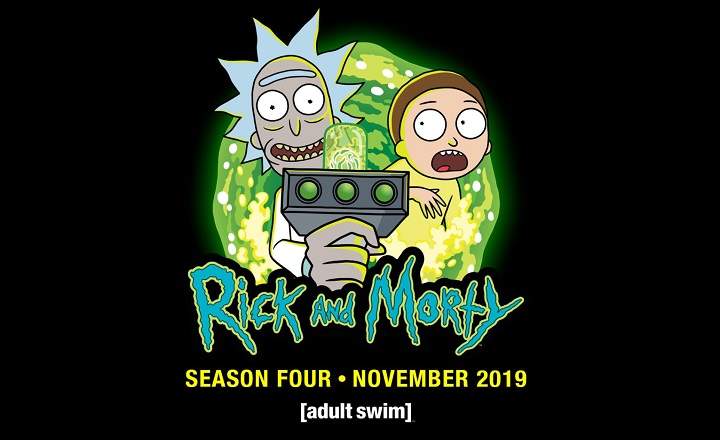कभी-कभी अपरिहार्य हो जाता है, और अंत में हमारे पेनड्राइव या यूएसबी मेमोरी के इतने उपयोग के बाद यह विफल हो जाता है। इसका कई तरीकों से अनुवाद किया जा सकता है: यह डिस्क की सामग्री को नहीं पढ़ता है, पीसी पेनड्राइव को नहीं पहचानता है, या हमें बस कुछ संग्रहीत फ़ाइलों को खोलने में समस्या है। आज के ट्यूटोरियल में, हम देखेंगे कि इसे कैसे हल किया जाए और हम सीखेंगे कि कैसे 3 सरल तकनीकों का उपयोग करके क्षतिग्रस्त USB मेमोरी की मरम्मत करें.
पेनड्राइव या यूएसबी मेमोरी को ठीक करने के लिए बुनियादी गाइड
पहली चीज जिसका हमें आकलन करना है वह है हमारे स्टोरेज डिवाइस को किस प्रकार की विफलता का सामना करना पड़ा है: एक सॉफ़्टवेयर विफलता (यह डिस्क की सामग्री को नहीं पढ़ता है) हार्डवेयर विफलता के समान नहीं है (इसे झटका लगा है या गीला हो गया है, आदि)।
मेरे मामले में, मेरे पास एक पेनड्राइव था जिसका उपयोग मैंने पीसी के लिए एंड्रॉइड का एक पोर्टेबल संस्करण स्थापित करने के लिए किया था, जो अंत में कई त्रुटियां दे रहा था। फ़ाइल सिस्टम खराब हो गया था और इसने मुझे डिस्क को प्रारूपित करने की अनुमति भी नहीं दी. क्या आप जानना चाहते हैं कि मैंने इसे कैसे हल किया?

निम्नलिखित गाइड में हम क्षतिग्रस्त यूएसबी डिस्क को ठीक करने के लिए 3 अलग-अलग तरीकों को देखेंगे. पहले से शुरू करने की सिफारिश की जाती है, और यदि यह काम नहीं करता है, तो दूसरे और तीसरे तरीकों का प्रयास करें (बाद वाला सबसे प्रभावी है)।
इन 3 परीक्षणों को सफल बनाने के लिए हमें आवश्यकता होगी:
- एक विंडोज पीसी (एक्सपी / 7 / 8.1 / 10)।
- क्षतिग्रस्त पेनड्राइव। एसडी या माइक्रो एसडी मेमोरी के लिए भी मान्य है (यदि हमारे पास पीसी से कनेक्ट करने के लिए एक एडेप्टर है)।
- थोड़ा डुबाना चाहते हैं।
1 # डिस्क त्रुटियों को सुधारने के लिए CHKDSK कमांड का उपयोग करें
पहली चीज जो हम करेंगे वह है यूएसबी मेमोरी को विंडोज पीसी से कनेक्ट करना। एक बार जब सिस्टम डिस्क को पहचान लेता है, तो हम "स्टार्ट -> रन" पर जाएंगे, हम कमांड "cmd" (बिना उद्धरण के) लिखेंगे और हम एंटर दबा देंगे। विंडोज 10 के मामले में, हम कमांड प्रॉम्प्ट (एमएस-डॉस) खोलने के लिए सीधे कॉर्टाना में इस कमांड को टाइप कर सकते हैं।
जरूरी: यह सब काम करने के लिए हमें कमांड प्रॉम्प्ट को खोलना होगा प्रशासक की अनुमति:
- यदि हम Windows 10 में Cortana का उपयोग करते हैं तो हम "cmd" लिखेंगे और « पर क्लिक करेंगे।एक व्यवस्थापक के रूप में निष्पादित करें»प्रोग्राम आइकन पर माउस से राइट क्लिक करके।
- विंडोज के पिछले संस्करणों के मामले में (और उसी विंडोज 10 में भी) हम रूट पर जा सकते हैं सी: \ विंडोज \ System32, "cmd.exe" पर राइट क्लिक करें और "व्यवस्थापक के रूप में चलाएँ" चुनें।
अब हम काली MS-DOS विंडो पर जाते हैं और निम्न कमांड टाइप करते हैं: «चाकडस्क / एक्स / एफ जी: » (बिना उद्धरण के), जहां G USB को निर्दिष्ट ड्राइव अक्षर से मेल खाता है। इमेज के स्क्रीनशॉट में मेरे पेनड्राइव का अक्षर (F :)) है।

इस आदेश के साथ, सिस्टम USB स्टिक में त्रुटियों की तलाश करेगा, और यदि उसे कोई मिलता है, तो वह उसे सुधारने का प्रयास करेगा।
नोट: chkdsk कमांड लॉन्च करते समय हमें त्रुटि मिल सकती है «शॉर्टकट के लिए वॉल्यूम नहीं खोल सकता«. इसका मतलब है कि एक बाहरी प्रोग्राम है जो यूएसबी ड्राइव तक पहुंच को अवरुद्ध कर रहा है। आमतौर पर यह आमतौर पर एंटीवायरस या कुछ डिस्क मॉनिटरिंग टूल होता है। प्रोग्राम का पता लगाने का प्रयास करें, इसे अक्षम करें, और कमांड को फिर से लॉन्च करें।
2 # पेनड्राइव या यूएसबी मेमोरी को फॉर्मेट करें
यदि हम CHKDSK कमांड से समस्या का समाधान नहीं कर सकते हैं, तो हम पेनड्राइव को फॉर्मेट करने का प्रयास करेंगे। हम डिस्क पर संग्रहीत डेटा खो देंगे, लेकिन यह संभावना है कि इस तरह से डिवाइस फिर से काम करेगा, तो चलिए इसे ध्यान में रखते हैं!
विंडोज़ में बाहरी स्टोरेज डिस्क या यूएसबी मेमोरी को प्रारूपित करने के लिए हमें बस "की विंडो खोलनी होगी"टीम", पेनड्राइव ड्राइव को सेलेक्ट करें, और राइट बटन से सेलेक्ट करें"प्रारूप”.
हम "के विकल्प को अनचेक करते हैंत्वरित प्रारूप"और क्लिक करें"शुरू”.

3 # डिस्कपार्ट, निश्चित मरम्मत
अगर इन दोनों तरीकों में से किसी ने भी हमारे लिए काम नहीं किया है, तो भारी तोपखाने को बाहर निकालने का समय आ गया है। हम एक कमांड विंडो को फिर से खोलते हैं (लिखना "अध्यक्ष एवं प्रबंध निदेशक"या"प्रणाली का प्रतीक"कॉर्टाना में या" स्टार्ट -> रन "बटन से)।
नोट: टर्मिनल विंडो को इसके साथ खोलना महत्वपूर्ण है प्रशासक की अनुमति (जैसा कि हमने पोस्ट की शुरुआत में विधि # 1 में संकेत दिया है), यदि नहीं, तो हमें अपर्याप्त अनुमतियों की त्रुटि मिल सकती है।
अगला, हम इस क्रम में निम्नलिखित श्रृंखलाओं को निष्पादित करते हैं:
- “डिस्कपार्ट”: इस कमांड से हम डिस्क पार्टीशन को एक्सेस करते हैं।
- “सूची डिस्क”: यहां हम आपसे डिस्क की सूची दिखाने के लिए कहते हैं। हम प्रत्येक डिस्क पर दिखाए गए आकार से पेनड्राइव की पहचान करेंगे।
- “डिस्क चुनें NUMERO_DE_DISCO_DEL_USB": यदि पेनड्राइव डिस्क 2 है, उदाहरण के लिए, हम कमांड लिखेंगे"डिस्क का चयन करें 2”.

- “साफ”: इस कमांड से हम USB मेमोरी को क्लीन करते हैं।
- “विभाजन प्राथमिक बनाएँ”: अब हम एक प्राइमरी पार्टीशन बनाते हैं।
- “विभाजन का चयन करें 1": हम उस विभाजन का चयन करते हैं जिसे हमने अभी बनाया है।
- “सक्रिय": हम विभाजन को सक्रिय के रूप में चिह्नित करते हैं।
- “प्रारूप fs = FAT32”: इस कमांड से हम USB डिस्क को फॉर्मेट करते हैं।
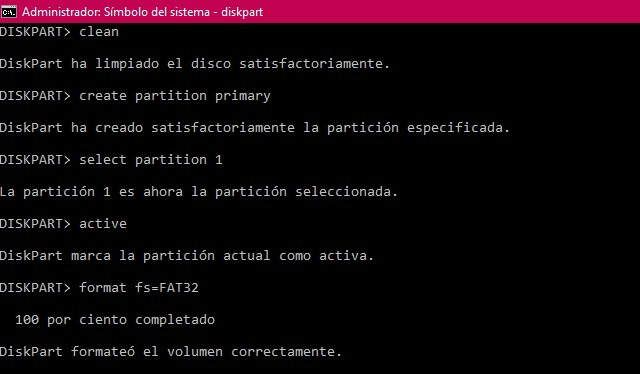
एक बार सभी चरणों का पालन करने के बाद, यदि सब कुछ ठीक रहा, तो हमारे पास एक स्वरूपित डिस्क होगी, जो पढ़ने योग्य और उस पर नए डेटा और फ़ाइलों को संग्रहीत करने के लिए तैयार होगी। हां बिल्कुल!
यदि अभी भी कोई संदेह है, तो मैं निम्नलिखित वीडियो संलग्न कर रहा हूं जहां मैं "लाइव और डायरेक्ट" सभी विधियों को एक-एक करके विकसित करता हूं:
मरम्मत प्रक्रिया के दौरान संभावित विफलताओं और त्रुटियों के समाधान
पेनड्राइव की स्थिति के आधार पर, हम "स्वच्छता" प्रक्रिया के दौरान इनमें से कुछ त्रुटियों का सामना कर सकते हैं। यहां मैं उन सभी सामान्य समस्याओं को एकत्र करने का प्रयास करूंगा जो आपने मुझे टिप्पणी क्षेत्र में हस्तांतरित की हैं।
"वर्चुअल डिस्क सेवा त्रुटि"
वर्चुअल डिस्क सेवा त्रुटि विफलताओं के भीतर हम कुछ प्रकार पा सकते हैं:
- «वर्चुअल डिस्क सेवा त्रुटि: डिवाइस पर कोई मीडिया नहीं«. इस विफलता का अर्थ है कि सिस्टम USB मेमोरी के साथ संचार करने में असमर्थ है। पीसी के लिए यह एक खाली ड्राइव है। परिणामस्वरूप, आप ड्राइव पर संग्रहीत डेटा तक नहीं पहुंच सकते।
- «वर्चुअल डिस्क सेवा त्रुटि: ऑपरेशन का समय समाप्त हो गया«. यह संदेश हमें बताता है कि इकाई से संपर्क करने का प्रयास किया गया है, लेकिन इसका कोई जवाब नहीं है।
- «त्रुटि डिस्कपार्ट में त्रुटि आई है: I / O डिवाइस त्रुटि के कारण अनुरोध नहीं किया जा सकता है«. पिछले मामलों की तरह, हम USB मेमोरी और कंप्यूटर के बीच संचार त्रुटि का सामना कर रहे हैं।
- «डिस्कपार्ट में एक त्रुटि आई: डिवाइस तैयार नहीं है«. फिर से, यह त्रुटि हमें बताती है कि विंडोज सिस्टम यूएसबी ड्राइव से संपर्क नहीं कर सकता है।
वर्चुअल डिस्क से जुड़ी इन 4 त्रुटियों का अक्सर मतलब यह होता है कि पेनड्राइव में हार्डवेयर फेल हो गया है।
यदि USB गीला हो गया है तो हम इसे कुछ दिनों के लिए चावल के थैले में डालने का प्रयास कर सकते हैं। हम इसे नमी को अच्छी तरह से अवशोषित करने देते हैं और इसे फिर से जोड़ने का प्रयास करते हैं।
यदि मामला यह है कि यह हिट हो गया है या बस एक लंबा समय हो गया है कि हमने इसका उपयोग नहीं किया है, तो संभव है कि यह हमेशा के लिए खराब या खराब हो गया हो।
इस स्थिति का सामना करते हुए, हम वास्तव में बहुत कम कर सकते हैं। संभावना बनी हुई है कि यह सब आता है ड्राइव अक्षर असाइन करते समय त्रुटि, हालांकि यह संभावना नहीं है। यह एक विफलता है जो तब उत्पन्न होती है जब हम एक यूएसबी को एक ऐसे अक्षर से जोड़ते हैं जो पहले से ही पीसी पर किसी अन्य डिस्क को सौंपा गया है (दूसरा पेनड्राइव, कंप्यूटर की अपनी हार्ड डिस्क, आदि)। हम पेनड्राइव को दिए गए अक्षर को बदलकर इसे हल करने का प्रयास कर सकते हैं:
- हम खोलते हैं «डिस्क प्रबंधन»(कंट्रोल पैनल से या कॉर्टाना से)।
- हम अपनी पेनड्राइव का चयन करते हैं और राइट क्लिक करके हम « पर क्लिक करते हैंड्राइव अक्षर और पथ बदलें«. हम एक नया अक्षर असाइन करते हैं (जो मुफ़्त और अप्रयुक्त है) और परिवर्तनों को सहेजते हैं।

 "वर्चुअल डिस्क सेवा त्रुटि: मीडिया राइट-प्रोटेक्टेड है"
"वर्चुअल डिस्क सेवा त्रुटि: मीडिया राइट-प्रोटेक्टेड है"
यह त्रुटि हमें बताती है कि पेनड्राइव या यूएसबी मेमोरी में केवल पढ़ने की अनुमति है। आम तौर पर हम इसे राइट लॉक टैब को स्थानांतरित करके हल कर सकते हैं जो कि बाजार में अधिकांश यूएसबी आमतौर पर शामिल होते हैं।
कोई टैब न होने की स्थिति में, हम कमांड को निष्पादित करके भी लिखने की अनुमति प्राप्त कर सकते हैं «विशेषताएँ डिस्क केवल पढ़ने के लिए साफ़ करें"(उद्धरण के बिना) MS-DOS में, विधि # 3 में" क्लीन "कमांड चलाने से ठीक पहले।
"वर्चुअल डिस्क सेवा त्रुटि: वॉल्यूम बहुत छोटा है"
वर्चुअल डिस्क के साथ एक और बग, लेकिन इस बार हम इसे बहुत अधिक ड्रामा के बिना ठीक कर सकते हैं। हमें बस इतना करना है USB को FAT32 के बजाय NTFS प्रारूप में प्रारूपित करें.
ऐसा करने के लिए, जब हम कमांड का उपयोग करने के बजाय कमांड के माध्यम से फ़ॉर्मेटिंग कर रहे हैं «प्रारूप fs = FAT32"हम इस्तेमाल करेंगे"प्रारूप एफएस = एनटीएफएस«.
यदि यह काम नहीं करता है, तो हम कमांड की निम्नलिखित श्रृंखला करेंगे:
- डिस्कपार्ट
- साफ
- कन्वर्ट जीपीटी
- प्रारूप एफएस = एनटीएफएस
"मात्रा बहुत बड़ी है"
जब हम अपने पेनड्राइव को फॉर्मेट करने का प्रयास करते हैं तो हम एक और वर्चुअल डिस्क विफलता के साथ जारी रखते हैं। इस मामले में समस्या यह है कि विंडोज़ सक्षम नहीं है किसी भी डिस्क को 32GB से बड़े FAT32 में फॉर्मेट करें. एक जिज्ञासु तथ्य यह देखते हुए कि प्रणाली बड़ी इकाइयों को माउंट करने और पढ़ने में सक्षम है।
किसी भी मामले में, एक यूएसबी ड्राइव को प्रारूपित करने में सक्षम होने के लिए जिसका आकार 1TB, 500GB या इससे मिलता-जुलता है, हमें एक तृतीय-पक्ष एप्लिकेशन का उपयोग करना होगा जो इस प्रकार की डिस्क को प्रारूपित करने के लिए सक्षम है। इस प्रक्रिया को पूरा करने के लिए एक अच्छा मुफ्त टूल है FAT32 Format (उपलब्ध .) यहां).

"Chkdsk RAW फ़ाइलों के लिए उपलब्ध नहीं है"
chkdsk कमांड के साथ डिस्क विफलताओं को ठीक करने का प्रयास करते समय यह त्रुटि हमें उछाल देगी। जब कोई ड्राइव रॉ फॉर्मेट में होती है तो इसका मतलब है कि अपना फ़ाइल स्वरूप खो दिया है. इसलिए, डिस्क चेक टूल को चलाने के लिए हमें पहले इसे फॉर्मेट करना होगा (जैसा कि # 2 और # 3 विधियों में बताया गया है)।
"प्रवेश निषेध क्योंकि आपके पास पर्याप्त विशेषाधिकार नहीं हैं"
मैंने ट्यूटोरियल के दौरान इस पर दो बार टिप्पणी की है, लेकिन अगर हम MS-DOS विंडो को व्यवस्थापक अनुमतियों के साथ नहीं चलाते हैं तो हमें यह त्रुटि मिलेगी। हम इसे बस ऐसा करके ठीक कर सकते हैं:
- अगर हम Cortana . का उपयोग करते हैं: हमने लिखा "अध्यक्ष एवं प्रबंध निदेशक«, और जब कमांड सिंबल आइकन दिखाई देता है, तो उस पर क्लिक करने के बजाय हम राइट क्लिक करते हैं और चुनते हैं«एक व्यवस्थापक के रूप में निष्पादित करें«.
- विंडोज 10 से पहले के संस्करणों में: हम C: \ Windows \ System32 फ़ोल्डर में जाते हैं और निष्पादन योग्य «cmd.exe» की तलाश करते हैं। हम «Shift» कुंजी दबाते हुए फ़ाइल पर राइट क्लिक करते हैं और «एक व्यवस्थापक के रूप में निष्पादित करें«.
मुझे आशा है कि यह छोटा ट्यूटोरियल आपके लिए उपयोगी है, और हमेशा की तरह, हम आपको किसी भी चीज़ के लिए टिप्पणी क्षेत्र में देखेंगे।
आपके पास तार स्थापित? प्रत्येक दिन की सर्वश्रेष्ठ पोस्ट प्राप्त करें हमारा चैनल. या यदि आप चाहें, तो हमारे से सब कुछ पता करें फेसबुक पेज. "वर्चुअल डिस्क सेवा त्रुटि: मीडिया राइट-प्रोटेक्टेड है"
"वर्चुअल डिस्क सेवा त्रुटि: मीडिया राइट-प्रोटेक्टेड है"