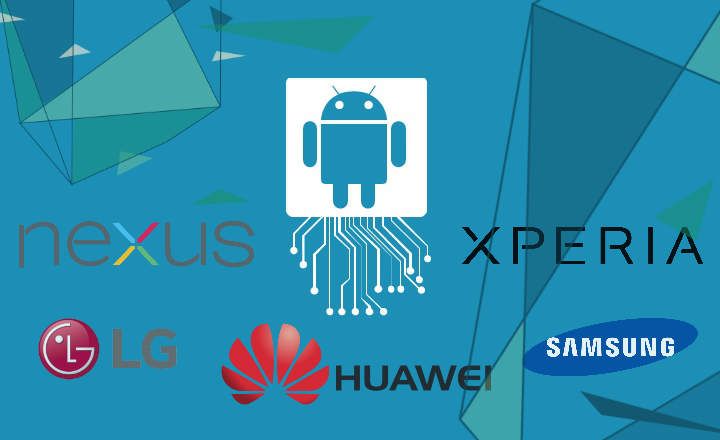आज हम माइक्रोसॉफ्ट के ऑपरेटिंग सिस्टम के उपयोगकर्ताओं के लिए एक प्रसिद्ध त्रुटि को संबोधित करने जा रहे हैं, प्रसिद्ध विंडोज़ में अस्थायी प्रोफ़ाइल त्रुटि. यह विंडोज 7, 8 और विंडोज 10 दोनों में एक स्थानीयकृत त्रुटि है, और समस्या मूल रूप से निम्नलिखित है: आप विंडोज में लॉग इन करते हैं लेकिन सिस्टम आपकी सामान्य उपयोगकर्ता प्रोफ़ाइल को लोड नहीं करता है, इसके बजाय यह उत्पन्न करता है एक अस्थायी प्रोफ़ाइल वाला सत्र जिसमें सभी फाइलें, व्यक्तिगत फ़ोल्डर और डेस्कटॉप आइकन गायब हैं. आमतौर पर इस तरह की चेतावनी आमतौर पर दिखाई देती है (यह विंडोज 7 में त्रुटि का स्क्रीनशॉट है):

यह अस्थायी प्रोफ़ाइल पूरी तरह से साफ़ और अपुष्ट है। मेरा सारा डेटा कहाँ है?
अस्थायी प्रोफ़ाइल त्रुटि के लिए ठीक करें (विंडोज 7, 8, 8.1 और विंडोज 10 के लिए मान्य)
विंडोज़ में अस्थायी प्रोफ़ाइल त्रुटि काफी सामान्य है और आमतौर पर तब होती है जब ऑपरेटिंग सिस्टम आप अपना उपयोगकर्ता प्रोफ़ाइल डेटा सही ढंग से लोड नहीं कर सकते विंडोज रजिस्ट्री से। यदि आप पहुँच सी: \ उपयोगकर्ता आप देखेंगे कि कैसे नाम का एक फोल्डर है "अस्थायी"(यह अस्थायी प्रोफ़ाइल है जिसे विंडोज़ ने लोड किया है और वह आपको परेशान कर रहा है), और दूसरा आपके उपयोगकर्ता खाते के नाम के साथ। यदि आप अपना उपयोगकर्ता खाता दर्ज करते हैं तो आप देखेंगे कि सभी फाइलें हैं जो आपको याद आती हैं, चिंता न करें।

समस्या को हल करने के लिए आपको करना होगा विंडोज रजिस्ट्री संपादक खोलें और उस फ़ोल्डर का पता लगाएँ जो तब बनाया गया था जब सिस्टम हमारे उपयोगकर्ता प्रोफ़ाइल को सही ढंग से लोड नहीं कर सका। यह फ़ोल्डर एक «.BAK» फ़ोल्डर है और हमारा उद्देश्य इसे हटाना होगा ताकि सिस्टम इस अस्थायी प्रोफ़ाइल को लोड करना बंद कर दे। अनुसरण करने के लिए कदम वे हैं:
जरूरी : यदि आपने कभी भी विंडोज रजिस्ट्री को नहीं छुआ है, तो यह सुनिश्चित करने के लिए इसकी एक बैकअप प्रतिलिपि बनाने की सलाह दी जाती है कि यदि हम कोई गलती करते हैं और खराब हो जाते हैं तो हम "कुछ भी तोड़ने" नहीं जा रहे हैं। आप केवल « पर क्लिक करके बैकअप बना सकते हैंफ़ाइल -> निर्यात»एक बार जब आप रजिस्ट्री संपादक खोल लेते हैं।

चरण 1: रजिस्ट्री संपादक खोलें
आदेश निष्पादित करें "regedit"बटन से" प्रारंभ -> भागो या "प्रोग्राम खोजें..."रिकॉर्ड खोलने के लिए। यदि आपका ऑपरेटिंग सिस्टम विंडोज 10 है, तो आप Cortana के सर्च इंजन में "regedit" टाइप करके भी एडिटर खोल सकते हैं।
नोट: सुनिश्चित करें कि आपके उपयोगकर्ता के पास स्थानीय व्यवस्थापक अनुमतियाँ हैं। अन्यथा हम रजिस्ट्री में कोई परिवर्तन नहीं कर पाएंगे।
चरण 2: ".bak" फ़ोल्डर का पता लगाएँ
एक बार संपादक के अंदर, साइड फोल्डर ट्री में निम्न पथ पर नेविगेट करें:
HKEY_LOCAL_MACHINE \ सॉफ़्टवेयर \ Microsoft \ Windows NT \ CurrentVersion \ ProfileList
फ़ोल्डर जो "एस-1-5" से शुरू होते हैं और जिनकी लंबी संख्या होती है वे विंडोज़ में मौजूदा प्रोफाइल से मेल खाते हैं। आपकी उपयोगकर्ता प्रोफ़ाइल और अस्थायी Windows प्रोफ़ाइल दोनों होंगी।

का पता लगाने वह फ़ोल्डर जिसका अंत ".bak" है और राइट माउस बटन से उस पर क्लिक करके और "डिलीट" विकल्प का चयन करके इसे हटा दें। इस तरह, हम अस्थायी उपयोगकर्ता प्रोफ़ाइल को समाप्त कर देंगे जो अब तक विंडोज को गलत तरीके से लोड कर रहा था।
चरण 3: कंप्यूटर को पुनरारंभ करें
प्रभावी होने के लिए किए गए परिवर्तनों के लिए पीसी को पुनरारंभ करें। अगर सब कुछ ठीक रहा। एक बार कंप्यूटर के पुनरारंभ होने के बाद, सिस्टम आपकी सामान्य उपयोगकर्ता प्रोफ़ाइल को पुनः लोड करेगा और आप बिना किसी समस्या के अपनी सभी फाइलों और अन्य सेटिंग्स तक पहुंचने में सक्षम होंगे।
यदि पुनरारंभ करने के बाद भी आपको समस्या है, तो मेरा सुझाव है कि आप अपनी उपयोगकर्ता प्रोफ़ाइल को सुधारें। यहां माइक्रोसॉफ्ट पेज का लिंक दिया गया है जहां वे बताते हैं कि पूरी प्रक्रिया कैसे करें:
//support.microsoft.com/es-es/kb/947215
क्या आपको अभी भी अपने उपयोगकर्ता प्रोफ़ाइल में समस्या आ रही है? शायद यह एक अनुमति मुद्दा है
यदि आप अपनी समस्या का समाधान नहीं कर पाए हैं, तो आपके उपयोगकर्ता के साथ विंडोज़ में लॉग इन न कर पाने की त्रुटि एक अनुमति समस्या के कारण हो सकती है। जैसा कि इस और इस अन्य Microsoft फ़ोरम में चर्चा की गई है, फ़ोल्डर पर अनुमतियों की कमी सी: \ उपयोगकर्ता \ डिफ़ॉल्टयह अल्पविकसित लॉग इन को भी रोकता है। इसे हल करने के लिए हमें अपने उपयोगकर्ता को अनुमति देनी होगी:
- व्यवस्थापक अनुमतियों वाले उपयोगकर्ता के साथ लॉग इन करें।
- फ़ोल्डर का पता लगाएँ C: \ उपयोगकर्ता \ डिफ़ॉल्ट (यह एक छिपा हुआ फ़ोल्डर है)।
- "डिफ़ॉल्ट" फ़ोल्डर पर राइट क्लिक करें और "गुण" पर क्लिक करें।
- हम «सुरक्षा -> उन्नत विकल्प» पर जाते हैं।
- «संपादित करें» बटन पर क्लिक करके हम अनुमतियां बदल सकते हैं:
- «उपयोगकर्ताओं" तथा "हर»की अनुमति होनी चाहिए«पढ़ना और निष्पादन» + «फ़ोल्डर सामग्री दिखाएं» + «अध्ययन«.
- «व्यवस्थापकों" तथा "प्रणाली»इसके अलावा सभी अनुमतियां सक्षम होनी चाहिए«विशेष अनुमति«.

- परिवर्तनों को लागू करें और कंप्यूटर को पुनरारंभ करें। त्रुटि के मामले में, सुरक्षित मोड में लॉग इन करके इन परिवर्तनों को करने की अनुशंसा की जाती है।
अस्थायी प्रोफ़ाइल से डेटा को हाथ से मुख्य प्रोफ़ाइल में माइग्रेट करना
कुछ स्थितियों में हम अस्थायी प्रोफ़ाइल या किसी अन्य पिछली प्रोफ़ाइल में संग्रहीत डेटा के साथ समाप्त हो सकते हैं। उस स्थिति में हमें चाहिए«माइग्रेट» हमारी व्यक्तिगत फाइलों को उस प्रोफ़ाइल से वर्तमान में संग्रहीत किया गया (सावधान रहें, यदि प्रारंभिक प्रक्रिया ने काम किया है तो यह आवश्यक नहीं होगा)।
इस कदम को हाथ से करने के अलावा कोई विकल्प नहीं है। हम जा रहे हैं सी: \ उपयोगकर्ता \ और हम अपने डेटा के साथ पुरानी प्रोफ़ाइल का पता लगाते हैं। हमें इनमें से प्रत्येक फ़ोल्डर में प्रवेश करना होगा और फ़ोल्डर की सामग्री को काटना + पेस्ट करना होगा (संपूर्ण फ़ोल्डर की प्रतिलिपि नहीं, बल्कि इसकी सामग्री) हमारे वर्तमान प्रोफ़ाइल के समान नाम के साथ फ़ोल्डर में:

वे फोल्डर जिनमें हमारी व्यक्तिगत फाइलें आमतौर पर संग्रहीत होती हैं, वे आमतौर पर होती हैं डेस्कटॉप, वीडियो, संगीत, चित्र, दस्तावेज़ तथा डाउनलोड. यदि हम एज ब्राउज़र या इंटरनेट एक्सप्लोरर का उपयोग करते हैं, तो हम फ़ोल्डर की सामग्री को भी कॉपी करेंगे «पसंदीदा«.
यह थोड़ा बोझिल काम है, लेकिन हमारे प्रोफाइल में डेटा को सरल तरीके से पास करने का यही एकमात्र तरीका है।
यदि इनमें से कोई भी आपके लिए काम नहीं करता है और आप विंडोज 10 के साथ काम करते हैं, तो आपको सिस्टम रिस्टोर पर विचार करने की आवश्यकता हो सकती है। इस मामले में, उस लेख पर एक नज़र डालने में संकोच न करें जहाँ हम समझाते हैं फ़ैक्टरी के विभिन्न तरीके विंडोज 10 को पुनर्स्थापित करते हैं.
आपके पास तार स्थापित? प्रत्येक दिन की सर्वश्रेष्ठ पोस्ट प्राप्त करें हमारा चैनल. या यदि आप चाहें, तो हमारे से सब कुछ पता करें फेसबुक पेज.