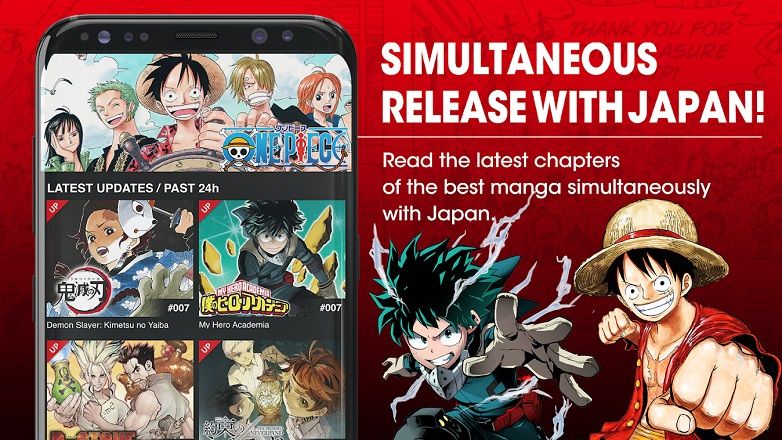यदि आपके पास एक YouTube चैनल है या आप अपने सामाजिक नेटवर्क के लिए वीडियो रिकॉर्ड करने के आदी हैं, तो आपको इसके महत्व का एहसास होगा कैमरे को देखकर बात करें. यदि आप सुधार कर रहे हैं तो कोई समस्या नहीं है, लेकिन यदि आपके पास अनुसरण करने के लिए एक स्क्रिप्ट है और आपके पास इसे याद करने का समय नहीं है, तो किसी पेपर को देखने का दूसरा तरीका देखना बहुत पेशेवर नहीं है। आपको एक टेलीप्रॉम्प्टर की आवश्यकता है!
"टेलीप्रॉन्टर" या ऑटोक्यू के रूप में भी जाना जाता है, जब हम एंड्रॉइड के लिए इस प्रकार के टूल के बारे में बात करते हैं, तो उनके बारे में अच्छी बात यह है कि वे स्क्रीन पर स्क्रिप्ट के टेक्स्ट को दिखाकर स्वाभाविक रूप से पढ़ने में हमारी सहायता करते हैं। एक साथ रिकॉर्डिंग करते समय. इस अर्थ में हम टेलीप्रॉम्प्टर ऐप्स के 2 वर्ग पा सकते हैं:
- जो हमें स्क्रीन पर सुपरइम्पोज़्ड टेक्स्ट दिखा रहे हैं, वहीं दूसरी ओर, हम वीडियो रिकॉर्ड करने के लिए कैमरा ऐप खोलते हैं।
- वे जो हमें टेक्स्ट दिखाते हैं लेकिन वीडियो रिकॉर्ड करने के लिए एप्लिकेशन के भीतर एक मूल कार्य भी शामिल करते हैं। क्या कहा जाता है, "ऑल इन वन"।
अगर हम सीधे मोबाइल से वीडियो रिकॉर्ड करने जा रहे हैं, तो ऑल-इन-वन ऐप का उपयोग करना सबसे अच्छा है जैसे कि भाषण मार्ग, जिसमें कैमरा और टेलीप्रॉम्प्टर फ़ंक्शन है। अगर, दूसरी ओर, हम केवल एक स्क्रीन चाहते हैं जहां स्क्रिप्ट दिखाई जाती है और रिकॉर्डिंग हम किसी अन्य मोबाइल, डिवाइस या डिजिटल कैमरे के साथ करने जा रहे हैं, तो हम उदाहरण के लिए अन्य सरल विकल्पों का सहारा ले सकते हैं। सुरुचिपूर्ण टेलीप्रॉम्प्टर.

 क्यूआर-कोड स्पीचवे डाउनलोड करें - 3 इन 1 टेलीप्रॉम्प्टर डेवलपर: यारोस्लाव कुलिनिच मूल्य: फ्री
क्यूआर-कोड स्पीचवे डाउनलोड करें - 3 इन 1 टेलीप्रॉम्प्टर डेवलपर: यारोस्लाव कुलिनिच मूल्य: फ्री 
 क्यूआर-कोड एलिगेंट टेलीप्रॉम्प्टर डेवलपर डाउनलोड करें: अयमान एलकवाह मूल्य: नि: शुल्क
क्यूआर-कोड एलिगेंट टेलीप्रॉम्प्टर डेवलपर डाउनलोड करें: अयमान एलकवाह मूल्य: नि: शुल्क इस उदाहरण में हम स्पीचवे ऐप का उपयोग करने जा रहे हैं, जो सबसे पूर्ण होने के कारण इस प्रकार के एप्लिकेशन के संचालन की व्याख्या करने के लिए चित्रित भी नहीं किया गया है। यदि हम एलिगेंट टेलीप्रॉम्प्टर ऐप इंस्टॉल करते हैं तो हम देखेंगे कि इसका इंटरफ़ेस और तंत्र व्यावहारिक रूप से समान हैं।
चरण 1: स्क्रिप्ट लिखें
पहली चीज जो हमें करनी है वह है टेक्स्ट जोड़ना। ऐसा करने के लिए, नीले "+" आइकन पर क्लिक करें जिसे आप एक नई स्क्रिप्ट बनाने के लिए स्क्रीन के निचले क्षेत्र में देखेंगे। इस बिंदु पर हम कर सकते हैं शीर्षक लिखें और हाथ से टेक्स्ट जोड़ें ओ अच्छा एक दस्तावेज़ आयात करें जिसे हमने Google ड्राइव में या डिवाइस की आंतरिक मेमोरी में संग्रहीत किया है (इस स्थिति में हमें स्क्रीन के ऊपरी दाएं मार्जिन में स्थित क्लाउड के आइकन पर क्लिक करना होगा)।

स्पीचवे टेक्स्ट एडिटर हमें स्क्रिप्ट को पृष्ठों से अलग करने और क्यू या "क्यू पॉइंट्स" में संदर्भ बिंदु जोड़ने की अनुमति देता है। एक बार स्क्रिप्ट का संपादन समाप्त हो जाने के बाद, हम नीले बटन पर क्लिक करके इसे सहेज सकते हैं जो हमें स्क्रीन के निचले क्षेत्र में दिखाई देगा।
चरण 2: टेलीप्रॉम्प्टर को अनुकूलित करें
एक बार दस्तावेज़ सहेजे जाने के बाद, एप्लिकेशन हमें होम स्क्रीन पर पुनर्निर्देशित कर देगा। अब जब हमारे पास टेक्स्ट तैयार हो गया है, तो हमें बस प्ले बटन पर क्लिक करना है जो हम शीर्षक के ठीक आगे देखेंगे।
इससे स्पीचवे टेलीप्रॉन्टर खुल जाएगा, जिसमें एक ब्लैक बॉक्स होता है जहां टेक्स्ट को पुन: प्रस्तुत किया जाता है और जिसे हम अलग-अलग तरीकों से कस्टमाइज़ कर सकते हैं ताकि हमारे लिए पढ़ने में अधिक सुविधा हो।
- स्थान: फ़्रेम के ऊपरी दाएँ हाशिये पर क्लिक करके टेक्स्ट बॉक्स को ड्रैग करें। इसे कैमरे के ठीक नीचे छोड़ने की सलाह दी जाती है, ताकि इसका पढ़ना स्वाभाविकता और व्यावसायिकता प्रदान करे।
- आकार: टेक्स्ट बॉक्स के निचले दाएं हाशिये पर क्लिक करके टेलीप्रॉम्प्टर का आकार बदलें।
- स्पीड: निचले बाएँ हाशिये में दिखाई देने वाले आइकन पर क्लिक करके टेक्स्ट प्लेबैक गति को संशोधित करें।
- मूलपाठ: बॉक्स के निचले बाएँ हाशिये में दिखाई देने वाले आइकन पर क्लिक करके टेक्स्ट का आकार बढ़ाएँ या घटाएँ।

हम प्ले आइकन पर क्लिक करके यह जान सकते हैं कि सेटिंग्स हमारी पसंद के अनुसार हैं या नहीं, जो हम टेक्स्ट बॉक्स के निचले मध्य क्षेत्र में देखेंगे। अभ्यास शुरू करने के लिए बिल्कुल सही।
चरण 3: वीडियो रिकॉर्ड करें
अंत में, हमें केवल वीडियो रिकॉर्ड करना है। इसके लिए नीले आइकन पर क्लिक करें स्क्रीन के निचले दाएं क्षेत्र में स्थित है और टेक्स्ट बॉक्स में प्ले को भी हिट करना सुनिश्चित करें ताकि स्क्रिप्ट प्रवाहित हो।
जब आप रिकॉर्डिंग बंद करना चाहते हैं, तो आपको बस उसी बटन को फिर से दबाना होगा। वीडियो स्वचालित रूप से हमारे एंड्रॉइड डिवाइस की आंतरिक मेमोरी में संग्रहीत किया जाएगा।

यदि आप वीडियो रिकॉर्ड करने के लिए किसी अन्य ऐप का उपयोग करना पसंद करते हैं, तो आप निचले क्षेत्र में दिखाई देने वाले केंद्रीय आइकन पर क्लिक करके विजेट प्रारूप को भी सक्रिय कर सकते हैं। यह हमें टेलीप्रॉम्प्टर को स्क्रीन पर रखते हुए स्पीचवे से बाहर निकलने की अनुमति देगा ताकि हम इसे एप्लिकेशन के बाहर से उपयोग करना जारी रख सकें (और कैमरा ऐप, इंस्टाग्राम, व्हाट्सएप आदि के साथ रिकॉर्डिंग कर सकें)।
आपके पास तार स्थापित? प्रत्येक दिन की सर्वश्रेष्ठ पोस्ट प्राप्त करें हमारा चैनल. या यदि आप चाहें, तो हमारे से सब कुछ पता करें फेसबुक पेज.