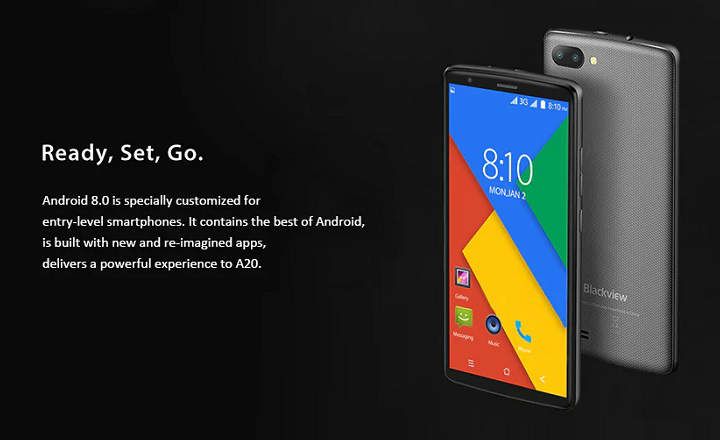विंडोज डिफेंडर मूल एंटीवायरस है जो किसी भी विंडोज 10 कंप्यूटर पर सक्रिय होता है। हालाँकि, यह एक सुरक्षा उपकरण है जिसने हाल के वर्षों में बहुत सुधार किया है, यह तथ्य कि यह हमेशा सक्रिय रहता है, एक समस्या हो सकती है। सबसे बुरी बात यह है कि इसे अक्षम करने के लिए कोई बटन या शॉर्टकट नहीं लगता है, इसलिए यह बहुत आसान काम नहीं लगता। हम इसे कैसे प्राप्त करते हैं?
विंडोज डिफेंडर को पूरी तरह से कैसे निष्क्रिय करें
पहली बात जो हमें बतानी है वह यह है कि विंडोज डिफेंडर में एक स्पष्ट कारण के लिए एक निष्क्रियकरण बटन नहीं है: यह आखिरी रिटेनिंग वॉल है जो ऑपरेटिंग सिस्टम वायरस और हमारे कंप्यूटर के बीच प्रदान करता है।
हालाँकि, किसी बिंदु पर हमें विंडोज डिफेंडर को अक्षम करने की आवश्यकता हो सकती है, या तो क्योंकि हमें एक प्रोग्राम स्थापित करने की आवश्यकता होती है जो एंटीवायरस के साथ संघर्ष करता है या किसी अन्य कारण से। इस मामले में, हमारे पास अपने मिशन को पूरा करने के लिए 3 समाधान हैं।
संबंधित पोस्ट: विंडोज 10 स्वचालित अपडेट को अक्षम कैसे करें
1- एक नया एंटीवायरस स्थापित करें (त्वरित और आसान)
अगर विंडोज डिफेंडर से छुटकारा पाने के लिए केवल एक चीज जो हमें रूचि देती है, हमें पता होना चाहिए कि यह स्वचालित रूप से निष्क्रिय हो जाएगा अगर हम अपने पीसी पर कोई अन्य एंटीवायरस इंस्टॉल करते हैं। यदि हमारा इरादा केवल एक ऐसा एंटीवायरस रखना है जो विंडोज 10 में डिफ़ॉल्ट रूप से आने वाले एंटीवायरस से अधिक लचीला हो, तो बस कंप्यूटर पर कोई अन्य सुरक्षा एप्लिकेशन, जैसे AVG या मालवेयरबाइट्स इंस्टॉल करें।
2- समूह नीतियों के माध्यम से विंडोज डिफेंडर को अक्षम करें
अब, हमें यह भी स्पष्ट होना चाहिए कि विंडोज डिफेंडर को खत्म करने या अनइंस्टॉल करने की कोई संभावना नहीं है, क्योंकि यह विंडोज 10 में एकीकृत है। इसके बजाय, हम इसे अक्षम कर सकते हैं। इस प्रकार, हालांकि एंटीवायरस इंजन अभी भी मौजूद है, व्यावहारिक उद्देश्यों के लिए यह ऐसा होगा जैसे कि यह अस्तित्व में नहीं था (यह किसी भी खतरे का पता नहीं लगाएगा या कोई वास्तविक समय स्कैन नहीं करेगा)।
अगर हमारे पास . का एक संस्करण है विंडोज 10 प्रोफेशनल, एंटरप्राइज या शिक्षा, हम स्थानीय समूह नीति को संशोधित करके Microsoft के मूल एंटीवायरस को अक्षम कर सकते हैं। ऐसा करने के लिए, हम निम्नलिखित चरणों का पालन करेंगे:
- हमने लिखा "समूह नीति संपादित करें"कॉर्टाना में या" विन "की + आर दबाएं और कमांड टाइप करें एमएससी. इससे विंडोज पॉलिसी एडिटर खुल जाएगा।

- हम नेविगेट करेंगे "स्थानीय कंप्यूटर नीति> कंप्यूटर कॉन्फ़िगरेशन> प्रशासनिक टेम्पलेट> विंडोज घटक> विंडोज डिफेंडर एंटीवायरस”.
- अगला, दाईं ओर की विंडो में, हम "" पर डबल क्लिक करेंगे।विंडोज डिफेंडर एंटीवायरस को अक्षम करें”.

- यह एक नया विंडो खोलेगा। उसके, हम बॉक्स को चिह्नित करेंगे"सक्रिय” और "पर क्लिक करेंलागू करना"परिवर्तनों को सहेजने के लिए।

फिर, यदि हम कंप्यूटर को पुनरारंभ करते हैं तो हम देखेंगे कि कैसे विंडोज डिफेंडर पूरी तरह से अक्षम है। बेशक, अगर हम संभावित सुरक्षा समस्याओं के संपर्क में नहीं आना चाहते हैं, तो इसे फिर से सक्रिय करने या जल्द से जल्द एक नया एंटीवायरस स्थापित करने की सलाह दी जाती है।
3- रजिस्ट्री संपादक से विंडोज डिफेंडर को अक्षम करें
अगर हमारी टीम के तहत काम करता है विंडोज 10 होम संस्करण हम स्थानीय समूह नीतियों का उपयोग नहीं कर पाएंगे। इसलिए, हमें अपने अंतिम विकल्प का सहारा लेना होगा जो कि विंडोज रजिस्ट्री को संपादित करना है।
हम एक बहुत ही नाजुक प्रबंधन का सामना कर रहे हैं, इसलिए यह अनुशंसा की जाती है कि कोई भी बदलाव करने से पहले रजिस्ट्री की एक बैकअप प्रति बना लें।
- हमने लिखा "पंजीकृत संपादक"कॉर्टाना में या" विन "की + आर दबाएं और कमांड टाइप करें regedit. इससे विंडोज रजिस्ट्री एडिटर खुल जाएगा।
- हम नेविगेट करते हैं "HKEY_LOCAL_MACHINE> सॉफ़्टवेयर> नीतियां> Microsoft> विंडोज डिफेंडर”.
- अब, हम फोल्डर पर राइट क्लिक करते हैं "विंडोज़ रक्षक"और चुनें"नया -> DWORD मान (32 बिट)”.

- यह विंडो में दाईं ओर एक नया मान लाएगा। हम आपका नाम ले सकते हैं"एंटीस्पायवेयर अक्षम करें"(मान पर राइट क्लिक करें और" नाम बदलें ")।

- "DisableAntiSpyware" पर राइट क्लिक करके "Modify" पर क्लिक करें और हम मान को 0 से 1 . में बदलते हैं. हम चुनते हैं "मंजूर करना"परिवर्तनों को सहेजने के लिए।

समाप्त करने के लिए, हम कंप्यूटर को पुनरारंभ करते हैं और हम देखेंगे कि अब, विंडोज डिफेंडर एंटीवायरस पूरी तरह से अक्षम है। यदि किसी भी समय हम वापस जाना चाहते हैं और इसे फिर से सक्रिय करना चाहते हैं, तो बस रजिस्ट्री संपादक पर वापस जाएं और हमारे द्वारा बनाए गए मान (DisableAntiSpyware) को हटा दें।
आपकी रुचि हो सकती है: विंडोज़ में समस्याओं का निदान करने के लिए 15 निःशुल्क टूल
आपके पास तार स्थापित? प्रत्येक दिन की सर्वश्रेष्ठ पोस्ट प्राप्त करें हमारा चैनल. या यदि आप चाहें, तो हमारे से सब कुछ पता करें फेसबुक पेज.