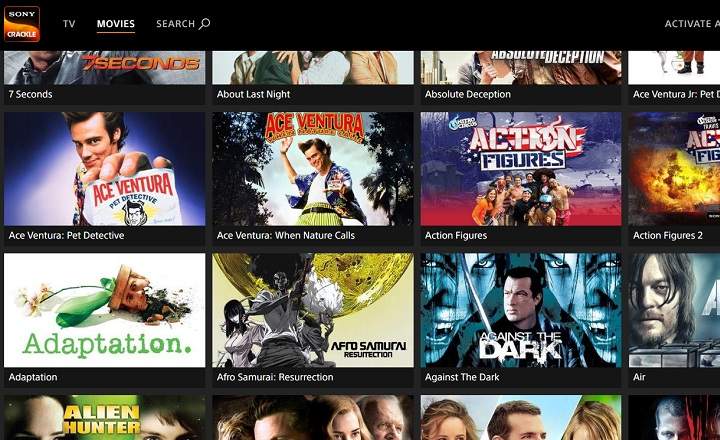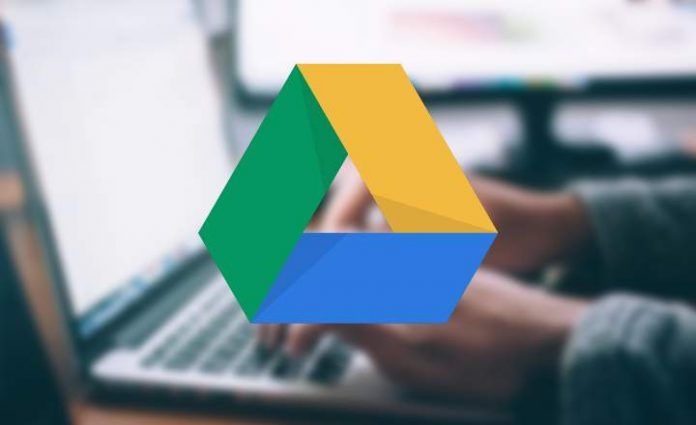
Google डिस्क के एक अरब से अधिक उपयोगकर्ता हैं। इसका मतलब है कि अगर किसी बिंदु पर Google की क्लाउड स्टोरेज सेवा क्रैश हो जाती है या उसके सर्वर काम करना बंद कर देते हैं, तो बहुत से लोग अपने सभी दस्तावेज़ों तक पहुंच के बिना रह जाएंगे। जैसा कि यह असंभव लग सकता है, यह कुछ ऐसा है जो पिछले जनवरी में पहले ही हो चुका है, जब Google ड्राइव को नुकसान हुआ था दुनिया भर में कनेक्शन का नुकसान. कयामत?
हालांकि यह ऐसा कुछ नहीं है जो बहुत बार होता है, हम सभी दस्तावेजों, फोटो, स्प्रेडशीट और अन्य फाइलों की एक बैकअप कॉपी हाथ में रखना चाहते हैं ताकि हम कर सकें उन्हें ऑफ़लाइन एक्सेस करें हमारे कंप्यूटर से। इस प्रकार, यदि एक दिन एक अपूरणीय आपदा आती है, तो हम उस सभी डेटा तक पहुंच जारी रख सकते हैं।
हमारे Google डिस्क दस्तावेज़ों का बैकअप कैसे लें
कुछ समय पहले हमने Google ड्राइव को मैप करने में सक्षम होने के लिए पहले से ही एक बहुत ही उपयोगी टूल देखा था जैसे कि यह विंडोज़ में एक नेटवर्क ड्राइव था, लेकिन उस चाल के साथ हमें दस्तावेज़ों को प्रबंधित और संपादित करने के लिए अभी भी हमारे क्लाउड खाते तक ऑनलाइन पहुंच की आवश्यकता है। . इस मामले में हम क्या करने जा रहे हैं एप्लिकेशन का उपयोग करें "बैकअप और तुल्यकालन”, डेस्कटॉप के लिए एक प्रकार का आधिकारिक Google डिस्क क्लाइंट।
इस उपयोगिता के साथ हम न केवल पीसी से एक्सेस करने के लिए सभी Google दस्तावेज़ों, प्रस्तुतियों, फ़ोटो और स्प्रेडशीट को सिंक्रनाइज़ कर सकते हैं, बल्कि हम यह भी कर सकते हैं जब हम ऑफ़लाइन हों तो उन्हें खोलें और संपादित करें. इस तरह, जब हम इंटरनेट से फिर से कनेक्ट होते हैं - या Google डिस्क क्रैश के बाद ठीक हो जाता है - संपादित दस्तावेज़ स्वचालित रूप से किए गए संशोधनों के साथ अपडेट हो जाएंगे।
चरण # 1: पीसी के लिए Google ड्राइव क्लाइंट स्थापित करें
हम "से एप्लिकेशन डाउनलोड कर सकते हैं"बैकअप और तुल्यकालन " Google डिस्क वेबसाइट से विंडोज़ के लिए यहां। डाउनलोड करते समय, हम विकल्प का चयन करेंगे "निजी"।
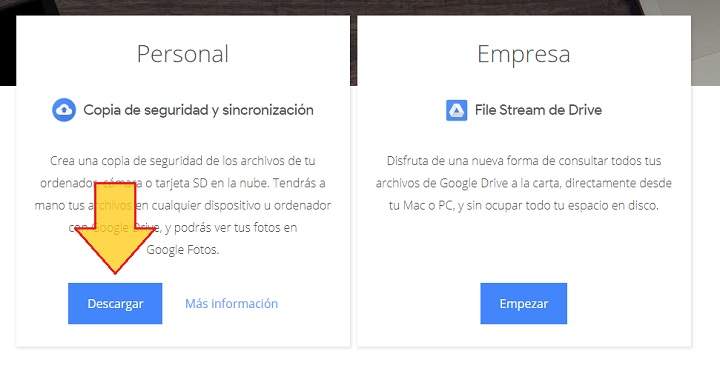
एक बार प्रोग्राम इंस्टॉल हो जाने के बाद, हम इसे खोलते हैं और अपने Google खाते से लॉग इन करते हैं।
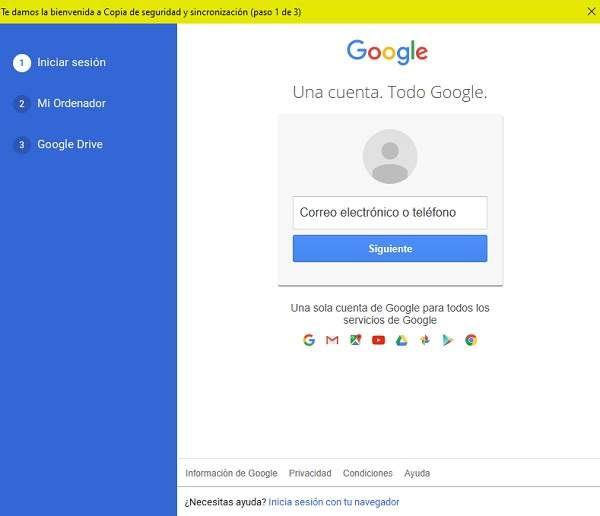
चरण # 2: डिस्क में संग्रहीत फ़ाइलों को सिंक्रनाइज़ करें
खाते को मान्य करने के बाद, सिस्टम हमें यह चुनने के लिए कहेगा कि हम अपने पीसी पर कौन से फ़ोल्डर्स को सिंक्रनाइज़ करना चाहते हैं ताकि उन्हें Google ड्राइव पर अपलोड किया जा सके। यह एक अप्रासंगिक कदम है इसलिए सिद्धांत रूप में हम इसे छोड़ सकते हैं (जब तक कि हम कंप्यूटर पर हमारे पास मौजूद तस्वीरों और दस्तावेजों का बैकअप नहीं बनाना चाहते)।
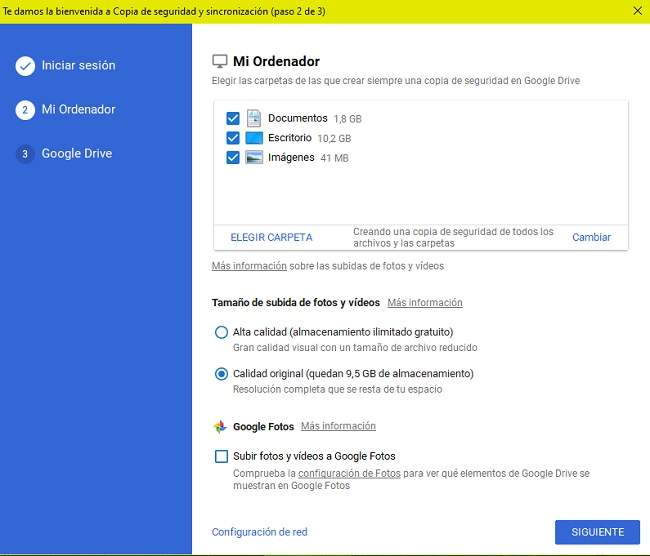
आगे हम उस बिंदु पर पहुंचेंगे जहां चीजें अधिक दिलचस्प हो जाती हैं। अब एप्लिकेशन हमारे पास ड्राइव यूनिट में मौजूद फाइलों को लाने और उन्हें पीसी पर डाउनलोड करने के लिए सिंक्रोनाइज़ेशन प्रक्रिया शुरू करेगा। यहां यह हमें पूरी यूनिट को सिंक्रोनाइज करने या वांछित फोल्डर चुनने का विकल्प देगा।
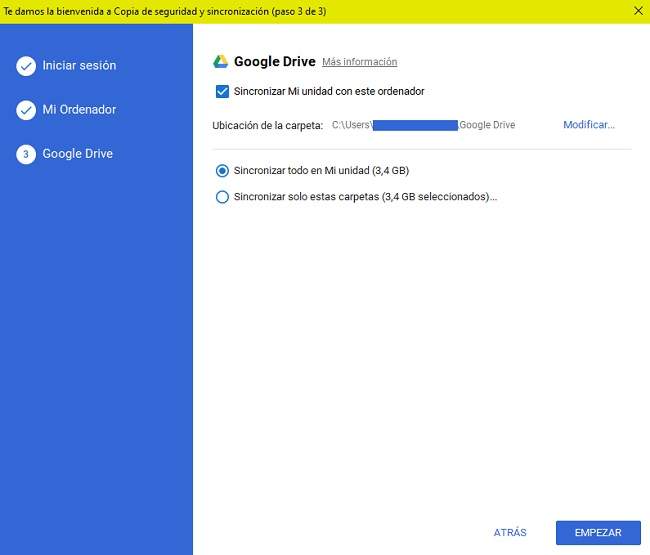
नोट: यदि हमारे पास Google क्रोम है, तो एक एक्सटेंशन भी स्थापित किया जाएगा ताकि हम कंप्यूटर पर किसी भी वर्ड प्रोसेसर को स्थापित किए बिना ब्राउज़र से सभी दस्तावेजों को संपादित कर सकें।
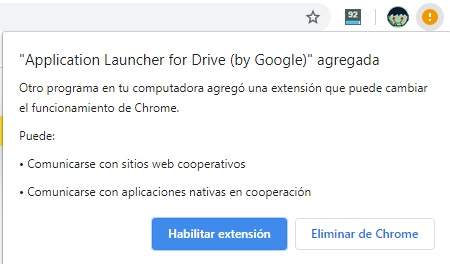
चरण # 3: ऑफ़लाइन रहते हुए अपने डिस्क दस्तावेज़ों तक पहुंचें और संपादित करें
फ़ाइलों के आकार और मात्रा के आधार पर, सिंक्रनाइज़ेशन में कई मिनट लग सकते हैं। एक बार पूरा हो जाने पर, हम देखेंगे कि डेस्कटॉप पर एक नया फ़ोल्डर कैसे दिखाई देता है: यदि हम इसे खोलते हैं तो हम अपनी ड्राइव इकाई में सभी दस्तावेज़ देखेंगे। उत्तम!
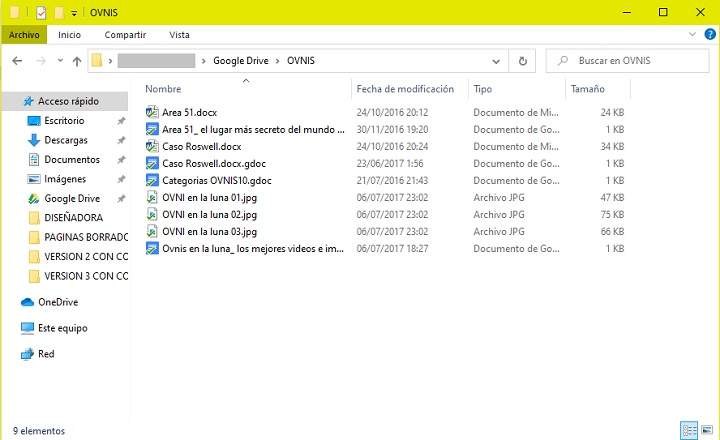
यहां से ओपन करने पर हम किसी भी फाइल पर क्लिक करते हैं हम दस्तावेज़ के ऑफ़लाइन संस्करण तक पहुँच प्राप्त करेंगे, जिसे हम इंटरनेट या अपने ड्राइव खाते से जुड़े बिना संपादित और संशोधित कर सकते हैं। एक बार जब हम ऑनलाइन वापस आ जाते हैं, तो किए गए सभी परिवर्तनों को लागू करते हुए दस्तावेज़ को क्लाउड में अपडेट कर दिया जाएगा।
बेशक हम किसी भी दस्तावेज़ को व्यक्तिगत रूप से डाउनलोड करने का अवसर भी ले सकते हैं, हालाँकि यदि हम दस्तावेज़ों को बड़े पैमाने पर डाउनलोड करना चाहते हैं तो यह सबसे अच्छा है कि हम इन मामलों के लिए Google के किसी अन्य टूल का उपयोग करें, जिसे कहा जाता है गूगल टेकआउट.
आपके पास तार स्थापित? प्रत्येक दिन की सर्वश्रेष्ठ पोस्ट प्राप्त करें हमारा चैनल. या यदि आप चाहें, तो हमारे से सब कुछ पता करें फेसबुक पेज.