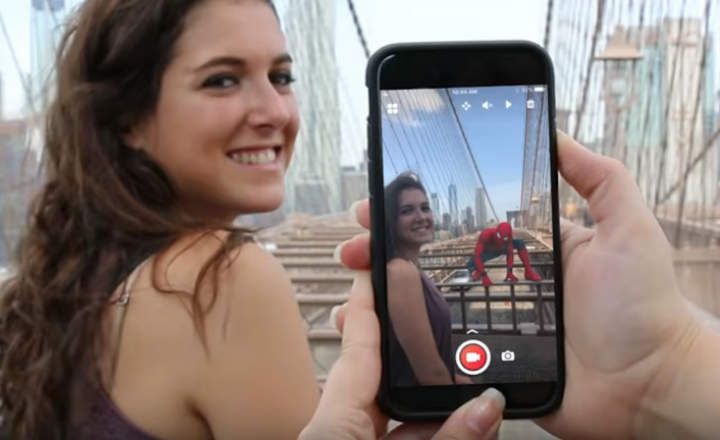आउटलुक में जीमेल सेट करें यह हमेशा मेरे लिए एक शहरी किंवदंती की तरह रहा है। कार्यालय में, हर कोई वेबमेल के साथ काम करने के लिए आउटलुक का उपयोग करता है, और यह एक बहुत ही उपयोगी उपकरण है क्योंकि इसमें कई विशेषताएं हैं जो ईमेल को व्यवस्थित और प्रबंधित करने में बहुत मदद करती हैं। आप ईमेल को कलर-लेबल कर सकते हैं, उन पर फ़्लैग लगा सकते हैं, अपने कैलेंडर को व्यवस्थित कर सकते हैं, फ़ोल्डर्स बना सकते हैं, और इसी तरह, एक लाख अन्य चीज़ें। मैं यह कहने का साहस करूंगा कि Microsoft आउटलुक ईमेल को प्रबंधित करने के लिए प्रदान की जाने वाली कार्यक्षमताओं के संदर्भ में निश्चित उपकरण है।
तो हम काम के बाहर आउटलुक का उपयोग क्यों नहीं करते? जीमेल सबसे बहुमुखी ईमेल सेवा है और शायद दुनिया भर में सबसे लोकप्रिय है, इसलिए आउटलुक में जीमेल को कॉन्फ़िगर करने में सक्षम होना और इस तरह दोनों सेवाओं का लाभ उठाना एक अच्छा विचार हो सकता है।
आउटलुक में जीमेल को स्टेप बाय स्टेप कैसे सेट करें
आउटलुक में जीमेल अकाउंट को कॉन्फ़िगर करने के लिए, ध्यान रखें कि हम इसे 2 अलग-अलग तरीकों से कॉन्फ़िगर कर सकते हैं:
- POP3 प्रोटोकॉल का उपयोग करना
- IMAP प्रोटोकॉल का उपयोग करना
वर्षों पहले, जब इंटरनेट कनेक्शन अधिक महंगा था, लोग अपने मेल की जांच करने के लिए इंटरनेट से स्थायी रूप से कनेक्ट नहीं हो सकते थे। तभी इसका आविष्कार हुआ था पीओपी मानक, वह मेल सर्वर से ईमेल की एक प्रति डाउनलोड करने और इसे कंप्यूटर पर संग्रहीत करने की अनुमति है, बाद में आपको ऑफ़लाइन और इंटरनेट कनेक्शन की आवश्यकता के बिना पढ़ने में सक्षम होने के लिए। इसलिए, POP3 प्रोटोकॉल ईमेल को आउटलुक क्लाइंट को डाउनलोड करने की अनुमति देता है, और अगर हम उन्हें हटा भी देते हैं, तो वे सर्वर पर बने रहेंगे। अगर हम इसके बजाय उपयोग करते हैं IMAP प्रोटोकॉल हम सीधे सर्वर से ईमेल का प्रबंधन करेंगे (यदि हम आउटलुक में एक ईमेल हटाते हैं, तो यह मेल सर्वर से भी गायब हो जाएगा)।
नीचे हम स्टेप बाय स्टेप समझाते हैं POP3 और IMAP दोनों द्वारा आउटलुक में जीमेल को कैसे कॉन्फ़िगर करें.
POP3 द्वारा Outlook में Gmail कॉन्फ़िगर करें
यदि आपके पास पहले से एक ईमेल खाता कॉन्फ़िगर किया गया है आउटलुक में और आप एक जीमेल अकाउंट जोड़ना चाहते हैं, तो सबसे पहले «फ़ाइल»और चुनें«खाता जोड़ो«.

यदि आपके पास कोई ईमेल खाता आसानी से कॉन्फ़िगर नहीं किया गया है आउटलुक चलाएं. यह स्वागत खिड़की है। दबाएँ "अगला«.

अगली विंडो पूछती है कि क्या आप एक ईमेल खाता कॉन्फ़िगर करना चाहते हैं... चेक करें «हां" और फिर "अगला«.

अब बॉक्स को चेक करें «मैन्युअल रूप से कॉन्फ़िगर करें ...»

यहां आपको अकाउंट कॉन्फिगरेशन डेटा डालना है। इनकमिंग और आउटगोइंग सर्वर के लिए कॉन्फ़िगरेशन डेटा हैं:
आवक मेल सर्वर: pop.gmail.com
आउटगोइंग मेल सर्वर (SMTP):smtp.gmail.com
सभी डेटा को पूरा करें और फिर « पर क्लिक करेंअधिक सेटिंग्स ...»

टैब जांचें «आउटगोइंग सर्वर" तथा "उन्नत»और उन्हें पूरा करें जैसे वे नीचे की छवि में दिखाई देते हैं।

दबाएँ "ठीक" तथा "अगला«. एप्लिकेशन तब जांचता है कि दर्ज किया गया डेटा सही है या नहीं। यदि सब कुछ ठीक रहा (2 हरे रंग के चेक) तो खाता कॉन्फ़िगर किया जाएगा। दबाएँ "बंद करना«.

बधाई हो! खाता सेटअप! दबाएँ "समाप्त«.

आउटलुक खुल जाएगा और आपका मेलबॉक्स लोड करना शुरू कर देगा। अपने खाते से सभी सामग्री को डाउनलोड करने के लिए इसे कुछ क्षण दें।

IMAP द्वारा Outlook में Gmail कॉन्फ़िगर करें
अगर आप चाहते हैं IMAP प्रोटोकॉल का उपयोग करके Gmail को Outlook में कॉन्फ़िगर करें प्रक्रिया समान है, केवल अंतर मेल सर्वर डेटा है। अर्थात्, हमें POP3 के माध्यम से खाता खोलते समय उसी चरण का पालन करना होगा, लेकिन निम्नलिखित जानकारी का उपयोग करना होगा:

एक बार खाता कॉन्फ़िगर हो जाने के बाद, IMAP मानक का उपयोग करके आप Outlook से एक ही समय में एक से अधिक ईमेल खाते प्रबंधित कर सकते हैं, और याद रखें कि यदि आप अपने इनबॉक्स से कोई ईमेल हटाते हैं, तो वह ईमेल सर्वर पर भी हटा दिया जाएगा।