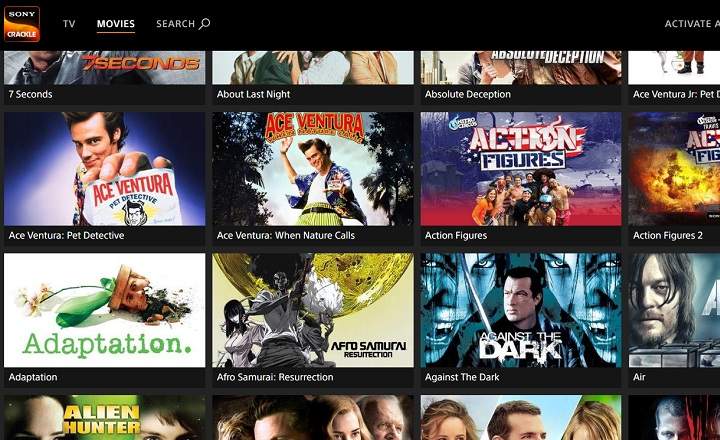यदि आप कुछ समय से विंडोज 10 का उपयोग कर रहे हैं, तो आपने देखा होगा कि जब भी आप कंप्यूटर शुरू करते हैं, तो मेमोरी की खपत कम से कम 50% होती है। इससे कोई फर्क नहीं पड़ता कि आपके पास 2GB, 4GB या 8GB RAM मेमोरी है, यह हमेशा सिस्टम बूट से आधी खपत करेगा। क्या यह सामान्य है? यदि आपके पास एक शक्तिशाली मेमोरी है और स्टार्टअप पर शुरू होने वाले कार्यक्रमों के साथ आपका कुछ नियंत्रण भी है, तो सिस्टम को इतनी अधिक रैम का उपभोग नहीं करना चाहिए। या कम से कम तर्क तो यही बताता है।
कारण क्या है?
हमारा ऑपरेटिंग सिस्टम उन प्रोग्रामों के डेटा और फाइलों को स्टोर करने के लिए रैम मेमोरी का उपयोग करता है जिनका उपयोग हम उन्हें तेजी से एक्सेस करने के लिए करते हैं। इसलिए, हार्ड डिस्क पर मौजूद जानकारी तक पहुँचने के बजाय, विंडोज़ प्रबंधन को गति देने के लिए इसे मेमोरी में कॉपी करता है।
लेकिन विंडोज़ इतनी मेमोरी का उपभोग क्यों करता है अगर हमने अभी कंप्यूटर शुरू किया है और हम अभी तक कोई प्रोग्राम नहीं चला रहे हैं? अपराधी का एक नाम और उपनाम है: सुपरफच. यह विंडोज सेवा यह देखने के लिए जिम्मेदार है कि हम किन प्रोग्रामों का सबसे अधिक बार उपयोग करते हैं और उन्हें उपयोग करने से पहले ही उन्हें मेमोरी में लोड कर देते हैं। इस तरह, जब हम उक्त प्रोग्राम को लोड करना चाहते हैं, तो विंडोज़ के पास पहले से ही रैम मेमोरी में है और इसकी पहुंच और निष्पादन तेज है, अगर इसे हार्ड डिस्क से लेना पड़ता है और जब हम इसे पूछते हैं तो इसे मेमोरी में लोड करना पड़ता है।
क्या सुपरफच को निष्क्रिय किया जा सकता है?
यदि हम नहीं चाहते कि विंडोज हमारे लिए सोचें और रैम की अनावश्यक खपत करें, तो हम सुपरफच को अक्षम कर सकते हैं:
- विंडोज स्टार्ट बटन पर राइट क्लिक करके हम चुनते हैं "Daud"और हम कमांड लिखते हैं"services.msc" आप इस कमांड को कॉर्टाना में भी टाइप कर सकते हैं यदि यह आपके लिए अधिक आरामदायक है।
- सर्विस पैनल शुरू करने के बाद हम "से संबंधित पैनल" की तलाश करते हैंसुपरफच", और सेवा पर दाहिने बटन के साथ" पर क्लिक करेंगुण”.

- हम देखेंगे कि प्रारंभ प्रकार में है "स्वचालित" चलो छोड़ो"विकलांग" और फिर हम रुकेंगे प्रक्रिया, जैसा कि चित्र में दिखाया गया है।
 सेवा को अक्षम और बंद करना सुनिश्चित करें
सेवा को अक्षम और बंद करना सुनिश्चित करें- परिवर्तनों को लागू करें और कंप्यूटर को पुनरारंभ करें।
सुपरफच को अक्षम करने के बाद, आपके कंप्यूटर को कम रैम की खपत करनी चाहिए। किसी भी मामले में, अगर हम देखते हैं कि रैम की खपत में कमी बहुत उल्लेखनीय नहीं है, तो हम कुछ प्रोग्रामों को अक्षम करके स्टार्टअप पर मेमोरी खपत को हल्का कर सकते हैं जो सिस्टम शुरू होने पर स्वचालित रूप से लोड होते हैं। शायद ये ऐसे प्रोग्राम हैं जिनका हम अधिक उपयोग नहीं करते हैं और विंडोज़ के लिए इन अनुप्रयोगों में संसाधनों का उपभोग करने का कोई मतलब नहीं है:
- हम खोलते हैं "कार्य प्रबंधक"(Ctrl + Shift + Esc) और हम टैब पर जाते हैं"शुरुआत" यहां हम उन सभी एप्लिकेशन को देख सकते हैं जो हर बार जब हम अपना सिस्टम शुरू करते हैं तो विंडोज अपने आप लोड हो जाता है। हम कार्यक्रम को क्षेत्र के अनुसार क्रमबद्ध करेंगे "स्टार्टअप प्रभाव”.
 उच्च स्टार्टअप प्रभाव वाले कार्यक्रमों की समीक्षा करें
उच्च स्टार्टअप प्रभाव वाले कार्यक्रमों की समीक्षा करें- उच्च प्रभाव वाले कार्यक्रम वे हैं जो सबसे अधिक संसाधनों का उपभोग करते हैं, इसलिए हम उन लोगों को अक्षम कर देंगे जिनका हम नियमित रूप से उपयोग नहीं करते हैं या जब हम उनका उपयोग करना चाहते हैं तो हम बस शुरू कर देंगे। हम प्रोग्राम का चयन करके और "" पर क्लिक करके उन्हें अक्षम कर सकते हैं।निष्क्रिय करने के लिए”.
इसके बाद सिस्टम को स्टार्टअप पर रैम की खपत को काफी हल्का करना चाहिए। हमारे मामले में, सुपरफच को अक्षम करने और कुछ स्टार्टअप प्रोग्राम को हटाने के बाद, हमने स्टार्टअप पर रैम की खपत को 20% तक कम करने में कामयाबी हासिल की है।
Windows बहुत अधिक RAM की खपत करता रहता है
यदि इन दो युक्तियों के बाद भी हमारा सिस्टम बहुत अधिक RAM की खपत करता है, तो समस्या का कारण दूसरा हो सकता है:
- हमारे कंप्यूटर पर किसी प्रकार का वायरस या मैलवेयर है जो हमारे संसाधनों का उपभोग कर रहा है। इसे हल करने के लिए हम अनुशंसा करते हैं निम्नलिखित लेख.
- माइक्रोसॉफ्ट ने पुष्टि की कि उन्होंने कुछ ध्वनि और ग्राफिक्स कार्ड के ड्राइवरों के साथ संगतता समस्याओं के कारण संसाधनों की उच्च खपत का पता लगाया था। समस्या को ठीक करने के लिए अपने वीडियो और ऑडियो कार्ड ड्राइवरों को अपडेट करें।