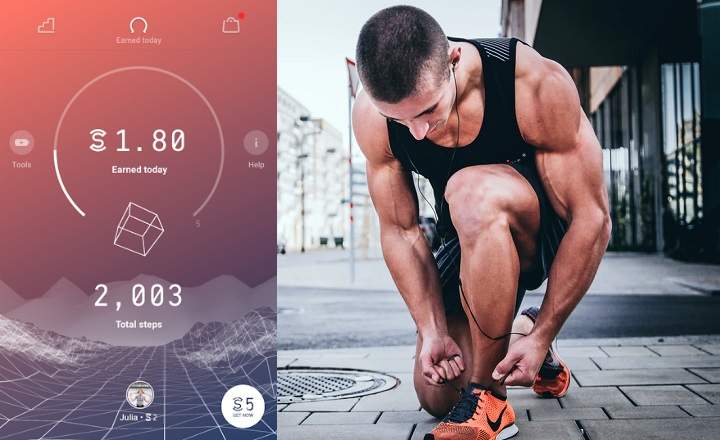NS क्रोमबुक उन्होंने हाल के वर्षों में जबरदस्त लोकप्रियता हासिल की है। जबकि कुछ इसे केवल विंडोज या मैकओएस वाले लैपटॉप की तुलना में कम क्षमताओं वाले संस्करण के रूप में देखते हैं, कई लोगों के लिए यह शैक्षिक और कार्यालय के वातावरण में उपयोग करने के लिए आदर्श उपकरण है। आज की पोस्ट में हम यह देखने जा रहे हैं कि कैसे एक लैपटॉप-या कोई अन्य पीसी जो हमारे पास घर पर है- को पूरी तरह कार्यात्मक क्रोमबुक में बदलना है। चलो वहाँ जाये!
एक चोमबुक वास्तव में क्या है?
साहसिक कार्य शुरू करने से पहले, यदि हम पहली बार इस प्रकार के उपकरण के बारे में सुनते हैं, तो यह स्पष्ट करना दिलचस्प होगा कि Chrome बुक किसी पीसी या लैपटॉप से जीवन भर के उपकरणों से कैसे भिन्न होता है।
मूल रूप से, यह एक लैपटॉप है, जो विंडोज या मैकओएस होने के बजाय, द्वारा शासित होता है क्रोम ओएस, विशेष रूप से इस प्रकार के उपकरण के लिए Google द्वारा विकसित एक ऑपरेटिंग सिस्टम। एक हल्का सिस्टम क्रोम ब्राउज़र और वेब अनुप्रयोगों के आसपास विकसित किया गया.
Microsoft और Apple परिवेशों के विपरीत, Chrome OS तृतीय-पक्ष एप्लिकेशन की स्थापना की अनुमति नहीं देता है, जिसका अर्थ है कि हम जो भी इंस्टॉल करना चाहते हैं वह Google Play Store के माध्यम से होना चाहिए। परिणामस्वरूप, हमारे पास शब्द के व्यापक अर्थों में कम "बहुमुखी" कंप्यूटर होगा, लेकिन अधिकांश पीसी को प्रभावित करने वाले विशिष्ट वायरस और मैलवेयर से संक्रमित होने की संभावना भी कम होगी। इसलिए, यह अध्ययन के लिए आदर्श है, में उपयोग के लिए कॉर्पोरेट वातावरण या केवल उन लोगों द्वारा उपयोग किया जाना है जो सामान्य रूप से प्रौद्योगिकी के साथ बहुत अच्छे नहीं हैं। इसके अलावा, चूंकि यह बहुत हल्का है, इसलिए उस पुराने लैपटॉप को नया जीवन देना भी बहुत अच्छा है जिसे हमने लंबे समय से कोठरी में संग्रहीत किया है।
CloudReady के साथ Windows लैपटॉप या पीसी को Chromebook में बदलना
क्रोम ओएस खुला स्रोत नहीं है, जिसका अर्थ है कि यह केवल आधिकारिक Chromebook उपकरणों पर उपलब्ध है। इसलिए, हम एक लैपटॉप नहीं ले सकते हैं और क्रोम ओएस स्थापित कर सकते हैं जैसा कि हम विंडोज, लिनक्स या मैकओएस के साथ करेंगे। फिर भी, क्रोमियम ओएस हां, इसे किसी भी कंप्यूटर पर डाउनलोड और इंस्टॉल किया जा सकता है, यह खुला स्रोत है और परिचालन उद्देश्यों के लिए यह लगभग कुछ छोटी बारीकियों के साथ क्रोम ओएस जैसा ही है।
इस अवसर पर, हम क्रोमियम ओएस स्थापित करने के लिए CloudReady समाधान का उपयोग करने के लिए क्या करेंगे। क्लाउडरेडी नेवरवेयर द्वारा विकसित क्रोमियम ओएस का एक संशोधित संस्करण है जो आपको x86 प्रोसेसर वाले किसी भी कंप्यूटर को लगभग क्रोमबुक के समान कुछ में बदलने की अनुमति देता है। इसे स्थापित करना भी वास्तव में आसान है, इसलिए यह हमारे लिए एकदम सही है कि हम अपने लक्ष्य को बिना अपने सिर को तोड़े।
क्लाउडरेडी डाउनलोड करें
CloudReady को स्थापित करने के लिए हमें एक USB मेमोरी की आवश्यकता होती है जिसके साथ एक इंस्टॉलेशन पेनड्राइव बनाया जा सके। पेनड्राइव का आकार 8GB या 16GB होना चाहिए और सैंडिस्क ब्रांड नहीं हो सकता (क्लाउडरेडी पैकेज इस निर्माता के एक्सेसरीज के साथ संगत नहीं है)। नोट: ध्यान रखें कि स्थापना प्रक्रिया के दौरान पेनड्राइव पर संग्रहीत सभी फाइलें हटा दी जाएंगी। यदि आप उन्हें रखना चाहते हैं तो एक बैकअप बनाएं।
- नेवरवेयर का आधिकारिक पृष्ठ दर्ज करें और "USB मेकर डाउनलोड करें" कहने वाले बटन पर क्लिक करें।
- एक बार यूएसबी मेकर डाउनलोड हो जाने के बाद, इसे खोलें और कंप्यूटर में यूएसबी मेमोरी डालें।
- संकेतों का पालन करें, उस USB मेमोरी का चयन करें जिसे आपने अभी कनेक्ट किया है और प्रोग्राम CloudReady के लिए इंस्टॉलेशन USB बनाएगा।



- यह एक ऐसी प्रक्रिया है जिसमें कई मिनट लग सकते हैं, इसलिए इस बीच एक ब्रेक लें।

CloudReady इंस्टॉल करें (या इसे लाइव USB से आज़माएं)
अब जबकि हमारे पास इंस्टालेशन पेनड्राइव है, तो हमें केवल अपनी पसंद के कंप्यूटर या लैपटॉप पर ऑपरेटिंग सिस्टम इंस्टॉल करना होगा। क्रोमियम OS इंस्टालेशन कंप्यूटर को फॉर्मेट कर देगा और उन सभी फाइलों को हटा देगा जिन्हें हमने पहले स्टोर किया था। इसलिए सबसे पहले विंडोज और उन सभी महत्वपूर्ण फाइलों का बैकअप बनाना याद रखें जिन्हें आप इस प्रक्रिया के दौरान खोना नहीं चाहते हैं।
- कंप्यूटर बंद कर दें।
- इंस्टॉलेशन USB को कंप्यूटर से कनेक्ट करें और इसे शुरू करें। BIOS सेटिंग्स में जाएं और बूट ड्राइव को बदलें ताकि यूएसबी से सिस्टम चार्ज (आम तौर पर हम पीसी शुरू होने पर F2, Delete, ESC या F9 दबाकर BIOS तक पहुंच सकते हैं, हालांकि कुंजी हमारे ब्रांड और कंप्यूटर के मॉडल के आधार पर भिन्न हो सकती है)।
- यदि सब कुछ ठीक रहा तो हम CloudReady स्वागत स्क्रीन देखेंगे। यहां से हम भाषा को स्पेनिश में बदल सकते हैं, कीबोर्ड लेआउट को कॉन्फ़िगर कर सकते हैं और अपने जीमेल खाते से लॉग इन कर सकते हैं जैसे हम पारंपरिक क्रोमबुक पर करते हैं।
- USB को कनेक्टेड रहने दें।

यहां से हमें CloudReady का "लाइव" संस्करण मिलेगा, जहां हम नेविगेट कर सकते हैं और वह सब कुछ भून सकते हैं जो हम देखना चाहते हैं कि यह कैसे काम करता है। यदि हम एक पूर्ण स्थापना करना चाहते हैं, तो हमें केवल निचले दाएं मार्जिन में स्थित हमारे प्रोफाइल आइकन पर क्लिक करना होगा और "पर क्लिक करना होगा"OS इंस्टॉल करें -> हार्ड ड्राइव मिटाएं और CloudReady इंस्टॉल करें”.

एक बार इंस्टॉलेशन पूरा हो जाने पर कंप्यूटर बंद हो जाएगा। पेनड्राइव निकालें, डिवाइस को फिर से चालू करें और आप इसे एक शॉट देना शुरू करने के लिए तैयार होंगे।
व्यावहारिक उद्देश्यों के लिए हमारे पास एक मानक Chromebook के समान अविश्वसनीय रूप से एक प्रणाली होगी। सबसे उल्लेखनीय अंतर यह है कि प्ले स्टोर या एंड्रॉइड ऐप्स के लिए कोई समर्थन नहीं है, और क्रोम संस्करण हमेशा आधिकारिक क्रोमबुक के पीछे एक संस्करण होता है। बाकी के लिए, हम सामान्य रूप से क्रोम एक्सटेंशन/एप्लिकेशन इंस्टॉल कर सकते हैं और क्रोमियम इंस्टॉलेशन से पहले की तुलना में अधिक सुरक्षित कंप्यूटर पर आसानी से नेविगेट कर सकते हैं।
आपके पास तार स्थापित? प्रत्येक दिन की सर्वश्रेष्ठ पोस्ट प्राप्त करें हमारा चैनल. या यदि आप चाहें, तो हमारे से सब कुछ पता करें फेसबुक पेज.