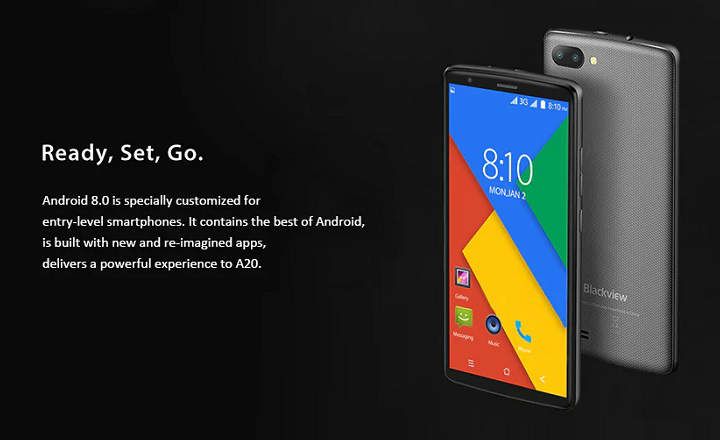अब जबकि विंडोज 10 कुछ समय के लिए बाजार में है और इसके उपयोग को मानकीकृत किया गया है, हम निश्चित रूप से नए माइक्रोसॉफ्ट ऑपरेटिंग सिस्टम के इंस्टॉलेशन पैकेज के साथ बूट करने योग्य यूएसबी बनाने में रुचि लेंगे। अब तक हम ऑपरेटिंग सिस्टम पैकेज के साथ बूट करने योग्य डीवीडी बना सकते थे जिसे हम इंस्टॉल करना चाहते थे, लेकिन सच्चाई यह है कि अभी कुछ समय के लिए कई कंप्यूटर, विशेष रूप से लैपटॉप, उनके पास सीडी / डीवीडी रीडर नहीं है, इसलिए एक यूएसबी स्टिक होना जिससे इंस्टॉलेशन लॉन्च करना नितांत आवश्यक है.
विंडोज 10 इंस्टॉलेशन पैकेज के साथ बूट करने योग्य यूएसबी बनाने के लिए हमें निम्नलिखित की आवश्यकता है:
– एक 4 जीबी पेनड्राइव या यूएसबी मेमोरी।
– विंडोज 10 इंस्टालर आईएसओ इमेज. आप यहां क्लिक करके माइक्रोसॉफ्ट के अपने पेज से छवि डाउनलोड कर सकते हैं।
– मीडिया क्रिएशन टूल ऐप Microsoft से USB पर Windows 10 छवि रिकॉर्ड करने में सक्षम होने के लिए। आप यहाँ क्लिक करके इसे डाउनलोड कर सकते हैं।
चरण 1: पहली चीज जो हमें करनी है वह है माइक्रोसॉफ्ट मीडिया क्रिएशन टूल एप्लिकेशन को चलाना। जैसे ही हम इसे निष्पादित करते हैं, एक संदेश "लाइसेंस शर्तों" हमेशा की तरह, हम शर्तों को स्वीकार करते हैं।
चरण 2: अगला हम चुनते हैं "दूसरे पीसी के लिए इंस्टॉलेशन मीडिया बनाएं”.
 इंस्टॉलर बनाना शुरू करने के लिए "मीडिया बनाएं ..." चुनें
इंस्टॉलर बनाना शुरू करने के लिए "मीडिया बनाएं ..." चुनेंचरण 3: अगली विंडो में हम चुन सकते हैं विंडोज 10 संस्करण, वास्तुकला (32 या 64 बिट) और भाषा. अपनी आवश्यकताओं के अनुसार विकल्पों का चयन करें और "पर क्लिक करें"अगला”.
 भाषा, संस्करण और वास्तुकला का चयन करें
भाषा, संस्करण और वास्तुकला का चयन करेंचरण 4: अब हमें यह चुनना होगा कि क्या हम पैकेज को USB पर इंस्टॉल करना चाहते हैं या इसे ISO इमेज में डाउनलोड करना चाहते हैं ताकि बाद में इसे DVD पर बर्न किया जा सके। चूंकि हम एक पेनड्राइव पर रिकॉर्ड करने जा रहे हैं, इसलिए हम चुनेंगे "उ स बी फ्लैश ड्राइव”.
 कॉपी को सीधे पेनड्राइव में सेव करने के लिए "USB फ्लैश ड्राइव" चुनें
कॉपी को सीधे पेनड्राइव में सेव करने के लिए "USB फ्लैश ड्राइव" चुनेंचरण # 5: इस विंडो में बस हम पेनड्राइव की उस ड्राइव को चुनेंगे जहाँ हम कॉपी को सेव करने जा रहे हैं. सुनिश्चित करें, हाँ, कि आपके पास अपने पेनड्राइव पर प्रासंगिक जानकारी नहीं है, क्योंकि एक बार फाइलें स्थापित हो जाने के बाद आप पहले से संग्रहीत सभी डेटा खो देंगे।
 हम उस यूएसबी ड्राइव का चयन करते हैं जहां हम स्थापित करने जा रहे हैं
हम उस यूएसबी ड्राइव का चयन करते हैं जहां हम स्थापित करने जा रहे हैंचरण # 6: फिर विंडोज 10 डाउनलोड शुरू हो जाएगा। इस प्रक्रिया में कई मिनट लग सकते हैं। धैर्य एक गुण है। धीरज रखो दोस्त।
 डाउनलोड में लंबा समय लग सकता है। जाओ एक शांत पेय
डाउनलोड में लंबा समय लग सकता है। जाओ एक शांत पेयबस इतना ही। एक बार डाउनलोड पूरा हो जाने पर, USB मेमोरी उपयोग के लिए तैयार हो जाएगी। यदि हम किसी डिवाइस पर विंडोज 10 स्थापित करना चाहते हैं तो हमें केवल पीसी शुरू करना होगा ताकि यह सीधे यूएसबी से लोड हो, और बिना किसी समस्या के इंस्टॉलेशन करने में सक्षम हो। ध्यान रखें कि यदि आपने इसे पहले कॉन्फ़िगर नहीं किया है, तो आपको अपने कंप्यूटर के BIOS या UEFI में प्रवेश करना होगा और इसे समायोजित करना होगा ताकि पहला बूट डिवाइस ऑपरेटिंग सिस्टम के बजाय आपकी USB मेमोरी हो, जिसे उसने डिफ़ॉल्ट रूप से स्थापित किया है।
यदि आपको कोई समस्या या प्रश्न है, तो हमें बताने में संकोच न करें!