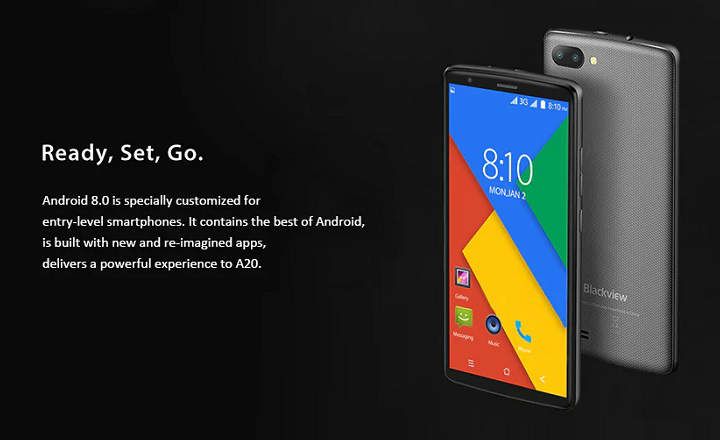हम में से एक से अधिक लोगों के साथ ऐसा हुआ है कि अचानक चूहाकंप्यूटर ने अपना संचालन खो दिया है. हम घबराते हैं और निराश होते हैं। लेकिन पीड़ा की इन चरम सीमाओं पर जाने का कोई कारण नहीं है। एक विकल्प है जो एक प्रतिस्थापन माउस प्राप्त करने की कोशिश किए बिना आपको बाहर निकाल देगा।
हम किसी बारे में बात कर रहे हैं वैकल्पिक समाधान के रूप में अपने कीबोर्ड का सहारा लें. यह विंडोज 10 के लिए काम करता है, और यह उसी ऑपरेटिंग सिस्टम के अन्य संस्करणों के बराबर है। आप बिना किसी असुविधा के अपने उपकरणों का उपयोग करने में सक्षम होंगे। आगे पढ़ें और जानें कि सिर्फ कीबोर्ड से विंडोज कैसे ऑपरेट किया जाता है।
आपके कंप्यूटर पर बचाव के लिए कीबोर्ड
इससे कोई फर्क नहीं पड़ता कि यह डेस्कटॉप कंप्यूटर है या लैपटॉप। जो आवश्यक है वह यह है कि यह एक ऐसा कंप्यूटर है जो विंडोज वातावरण के साथ संचालित होता है। और यह इसका कोई भी संस्करण हो सकता है, क्योंकि आदेश समान रहते हैं। आपको सक्षम होने के लिए बस कुछ तरकीबों और शॉर्टकट से खुद को परिचित करना होगा विंडोज़ को केवल कीबोर्ड से संचालित करें.
अपने कार्यक्रमों तक पहुंचें
सबसे पहले, हम यह देखने जा रहे हैं कि आप अपने कंप्यूटर पर इंस्टॉल किए गए प्रोग्रामों की सूची तक कैसे पहुंच सकते हैं। बस उस कीबोर्ड को देखें जहां विंडोज की है। प्रेस और आप तुरंत प्रोग्राम मेनू को आपके सामने प्रकट होते देखेंगे. आप तीर कुंजियों से स्क्रॉल कर सकते हैं और Enter देकर आप उन्हें खोल सकते हैं।

यदि आपके लिए आवश्यक प्रोग्राम मुख्य सूची में उपलब्ध नहीं है, तो आपको उसका नाम लिखना होगा। मेनू प्रदर्शित होने के बाद, खोज फ़ॉर्म पर जाएँ। आप जो खोजना चाहते हैं उसे टाइप करें, वांछित प्रोग्राम का चयन करें और एंटर दबाएं। फिर आप जिस प्रोग्राम की तलाश कर रहे हैं वह खुल जाएगा। वहीं आप अपने कंप्यूटर पर अपने इंटरनेट ब्राउज़र या फ़ोल्डर का पथ पा सकते हैं। यदि आप मेनू से बाहर निकलना चाहते हैं और वापस जाना चाहते हैं तो आपको बस करना होगा अपने कीबोर्ड पर Esc कुंजी दबाएं और आपने मेनू बंद कर दिया होगा.
अपने वेब ब्राउज़र का प्रयोग करें
यदि, उदाहरण के लिए, आपके पास Google Chrome स्थापित है, तो आपको उस शॉर्टकट के माध्यम से पहुंचना होगा जो हमने ऊपर बताया है। एक बार खोलने के बाद, कर्सर स्वतः ही खोज बार पर स्थित हो जाएगा। और अब आप जो खोजना चाहते हैं उसका नाम टाइप कर सकते हैं और उसके बाद एक एंटर कर सकते हैं।
अपने ब्राउज़र में एक नया टैब खोलने के लिए, आप एक साथ दबा सकते हैं कुंजी संयोजन Ctrl + T. वहीं अगर आप नई विंडो खोलना चाहते हैं तो कॉम्बिनेशन Ctrl+N होगा। अब आप एक नई खोज दर्ज कर सकते हैं।
एक टैब से दूसरे टैब पर नेविगेट करने के लिए Alt + Tab + Page down (या Av Page) कुंजी संयोजन की आवश्यकता होगी। इस तरह, आप कर सकते हैं विभिन्न खुले टैब के माध्यम से स्क्रॉल करें. खोज में वापस जाने के लिए, Alt + बाएँ तीर को संयोजित करें। यदि आपको खोज को तेजी से आगे बढ़ाने की आवश्यकता है, तो आप आगे की कुंजी Alt + दायां तीर दबाएंगे। इससे आप अपनी अंतिम खोज पर वापस आ जाएंगे।

टैब बंद करने के लिए Alt + F4 कुंजी संयोजन की आवश्यकता होगी। एक अन्य उपयोगी ट्रिक है खुले वेब पेज के भीतर सामग्री या सटीक शब्दों को खोजने के लिए एक टैब के भीतर खोज बॉक्स खोलना। ऐसा करने के लिए आपको F3 कुंजी दबानी होगी, और आप अपनी त्वरित खोज करने में सक्षम होंगे। अगर किसी कारण से यह शॉर्टकट आपके काम नहीं आता है, Ctrl + F दबाएं और आप अपना सर्च बॉक्स खोलेंगे.
अपने पृष्ठों को अपडेट करने के लिए, यदि आपको अपने ब्राउज़र में कोई समस्या है, तो आप इसे F5 से ताज़ा कर सकते हैं। यह साइट को फिर से लोड करेगा। F6 कुंजी के साथ, इसके भाग के लिए, आप अपने ब्राउज़र के खोज बार में दिखाई देने वाले लिंक का चयन कर सकते हैं। और अगर आप एंटर दबाते हैं तो पेज अपडेट हो जाएगा। आप लिंक को Ctrl + C से भी कॉपी कर सकते हैं।
अन्य आसान कीबोर्ड शॉर्टकट
जब आप अपने कंप्यूटर स्क्रीन पर जो कुछ भी खोल रहे हैं, उसे कम से कम करना चाहते हैं, तो विंडोज + डी की दबाएं। आप अपने कंप्यूटर के डेस्कटॉप पर वापस आ जाएंगे. यदि आपको ओवरलैपिंग विंडो को एक-एक करके छोटा करना है, तो Alt + Spacebar + N दबाएं।
विभिन्न खुली हुई खिड़कियों के बीच जाने के लिए, Alt + Tab कुंजियाँ दबाएँ। इससे आप वह सब कुछ देख पाएंगे जो आपने अपने डेस्कटॉप पर सक्रिय है। दूसरी ओर, यदि आपको किसी चयनित विंडो को अधिकतम करने की आवश्यकता है, तो आपको संयोजन Alt + Spacebar + X को दबाना होगा। पिछले आकार में वापस जाने के लिए Alt + Spacebar + R दबाएं।

और अगर आपको चाहिए एक छोटा विंडो ले जाएँ अपने कंप्यूटर स्क्रीन पर, Alt + Spacebar + M दबाकर देखें। फिर, तीर कुंजियों के साथ आप इसे उस स्थान पर रखेंगे जहां आप इसे स्थानांतरित करना चाहते थे।
डेस्कटॉप पर किसी फ़ोल्डर का चयन करने के लिए आपको डेस्कटॉप स्क्रीन पर जाना होगा। आप कीबोर्ड पर तीर कुंजियों के साथ आइकनों को ऊपर ले जाते हैं। अगर आप चाहते हैं कि किसी कारण से सभी फाइलों को एक साथ सेलेक्ट किया जाए तो Ctrl+E दबाकर देखें। यदि आप Ctrl + C को कॉपी करना चाहते हैं, और फिर Ctrl + V पेस्ट करें।
वर्ड के लिए कीबोर्ड शॉर्टकट
जब आप Word जैसे प्रोग्राम में शब्द खोज करने जा रहे हों, उदाहरण के लिए, Ctrl + B दबाएं। आप खोज बॉक्स खोलेंगे जहां आप अपने कीवर्ड टाइप कर सकते हैं और उन्हें टेक्स्ट में जल्दी से ढूंढ सकते हैं।
उसी Word में आप दे सकते हैं Ctrl + G के साथ अपनी फ़ाइल में सहेजें, और पहली बार फ़ाइल नाम डालने की विंडो खुलेगी। एक बार जब आप अभी भी काम कर रहे हों और फ्लाई पर बचत करना चाहते हैं, तो हर बार अपनी प्रगति को बचाने के लिए उसी तरह से Ctrl + G दबाएं।
Word में अनुसरण करते हुए, यदि आपने कुछ गड़बड़ की है, तो आप एक कदम पीछे जा सकते हैं और Ctrl + Z . के साथ जो किया गया था उसे उलट दें. अंत में, F2 के साथ आप किसी फ़ाइल या फ़ोल्डर का नाम बदल सकते हैं जिसे आपने किसी स्थान पर सहेजा है।

शॉर्टकट, ट्रिक्स और संयोजनों के इस संक्षिप्त ट्यूटोरियल के साथ, आप माउस की आवश्यकता के बिना अपने विंडोज वातावरण में स्वतंत्र रूप से नेविगेट करने में सक्षम होंगे। मुझे आशा है कि आपको विंडोज़ को केवल कीबोर्ड से संचालित करने के बारे में ये उपयोगी विचार मिल गए होंगे।
आपके पास तार स्थापित? प्रत्येक दिन की सर्वश्रेष्ठ पोस्ट प्राप्त करें हमारा चैनल. या यदि आप चाहें, तो हमारे से सब कुछ पता करें फेसबुक पेज.